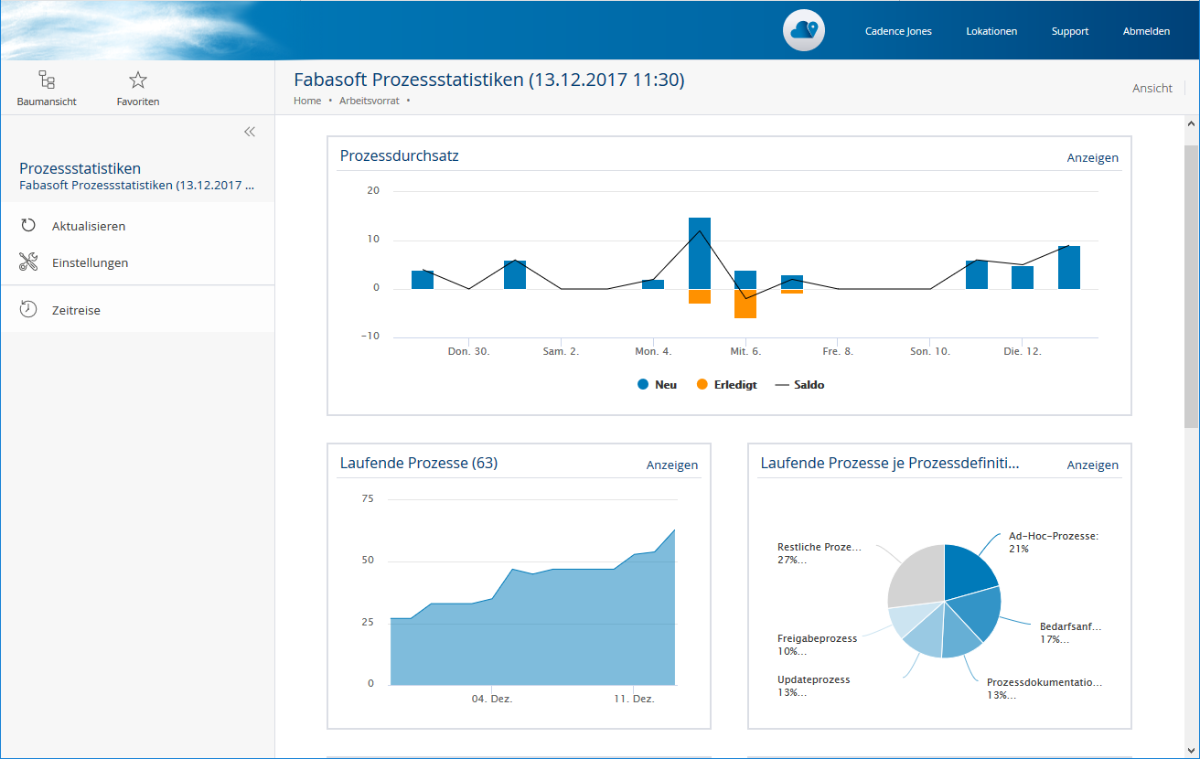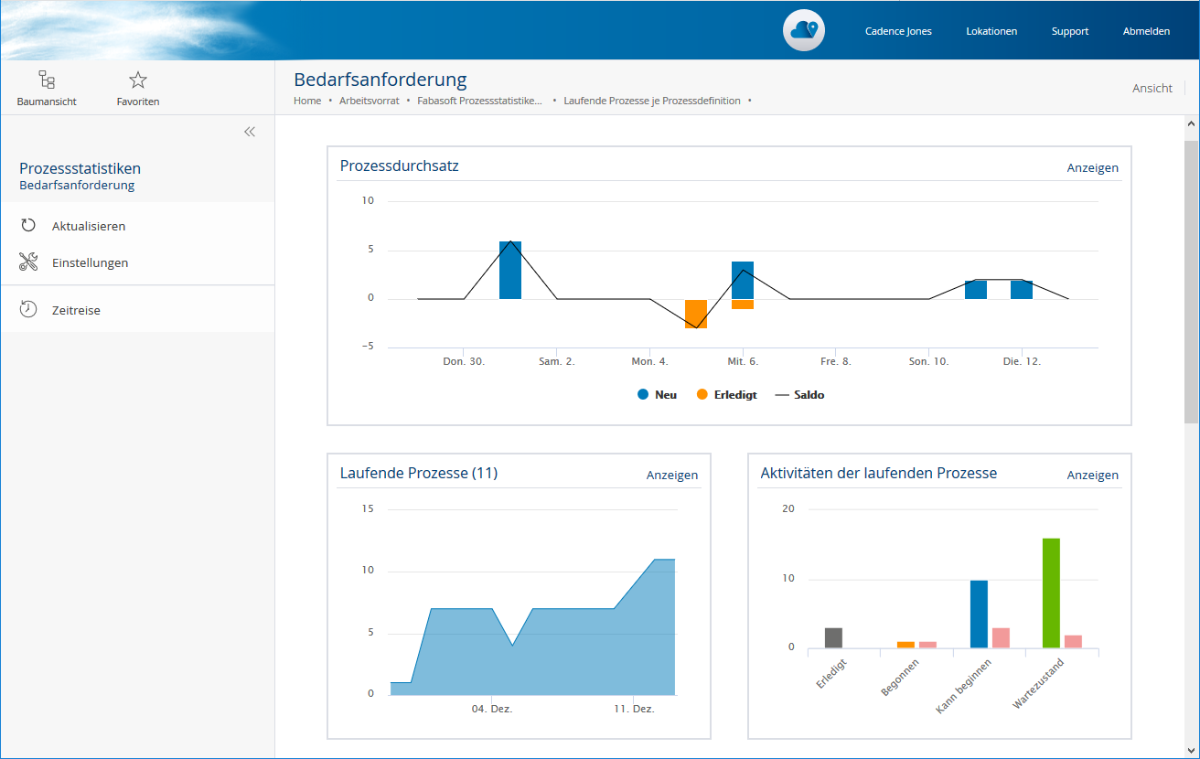Workflow
Benutzer, Organisationen, Organisationseinheiten und externe Organisationen können via Workflow in die Bearbeitung von Geschäftsobjekten eingebunden werden, indem ein Prozess gestartet wird, der über den Arbeitsvorrat abgearbeitet werden kann (nur Enterprise und höher).
Typische Prozesse sind Genehmigungs- und Freigabeprozesse.
Einen Ad-hoc-Prozess ausführen
Bei einem Ad-hoc-Prozess können Sie den Ablauf selbst festlegen. Somit können Sie flexibel auf Situationen reagieren, für die kein vordefinierter Prozess zur Verfügung steht.
Um einen Ad-hoc-Prozess auf einem Objekt auszuführen, gehen Sie folgendermaßen vor:
- Navigieren Sie zu dem gewünschten Objekt.
- Stellen Sie sicher, dass die im Prozess beteiligten Benutzer über die nötigen Rechte auf dem Objekt verfügen. Berechtigen Sie gegebenenfalls die Benutzer im zugehörigen Teamroom.
- Klicken Sie im Kontextmenü des Objekts auf „Extras“ > „Neuen Prozess starten“.
- Wählen Sie eine Vorlage für einen Ad-hoc-Prozess aus bzw. starten Sie mit einer leeren Vorlage. Dieser Schritt entfällt, wenn es keine vordefinierten Prozesse gibt.
Hinweis: In einer leeren Vorlage können Sie über die Schaltfläche „Vorlage einfügen“ ebenfalls eine bestehende Vorlage für einen Ad-hoc-Prozess verwenden. - Falls Sie mit einer leeren Vorlage starten, geben Sie die Aktivität und den Teilnehmer für die erste Aufgabe im Prozess ein. Nähere Informationen zu den Auswahlmöglichkeiten finden Sie im nächsten Kapitel.
- Klicken Sie auf „Weiter“, wenn Sie keine weitere Aktivität hinzufügen möchten.
Andernfalls klicken Sie auf „Übernehmen“. Sie können weitere Aktivitäten hinzufügen, indem Sie jeweils eine Aktivität und Teilnehmer auswählen und erneut „Übernehmen“ klicken. Die letzte Aktivität mit definiertem Teilnehmer wird berücksichtigt, auch wenn Sie nicht „Übernehmen“ klicken.
Hinweis: Falls Sie den Ad-hoc-Prozess öfter benötigen, können Sie ihn als Vorlage speichern. Dabei können Sie den Speicherort festlegen. Alle gespeicherten persönlichen Ad-hoc-Prozess-Vorlagen finden Sie unter „Kontomenü (Ihr Benutzername)“ > „Erweiterte Einstellungen“ > „Workflow“ > Registerkarte „Persönliche Einstellungen“ > Vorlagen für Ad-hoc-Prozesse.
Die erste Aktivität wird im Arbeitsvorrat des definierten Teilnehmers abgelegt.
Hinweis: In einem Ad-hoc-Prozess können (gegebenenfalls auch parallele) Abläufe von Aktivitäten mit verschieden Teilnehmern definiert werden. Weiterführende Ablaufsteuerungen stehen jedoch nur in vordefinierten Prozessen zur Verfügung.
Aktivitäten und Teilnehmer
Aktivitäten
Standardmäßig stehen Ihnen folgende Aktivitäten zur Verfügung (Apps können weitere Aktivitäten bereitstellen):
- Bearbeiten
Ermöglicht ein Dokument zu bearbeiten. - Zu Bearbeitung weiterleiten (nur in BPMN-Prozessen verfügbar)
Ermöglicht ein Dokument zur Bearbeitung weiterzuleiten. - Abschließen
Ermöglicht ein Dokument abzuschließen, sodass keine Änderungen mehr möglich sind.
Hinweis: Der entsprechende Kontextmenübefehl ist „Extras“ > „Abschließen“. Um wieder eine Bearbeitung des Objekts zu ermöglichen, können Sie den Kontextmenübefehl „Extras“ > „Status ‚Abgeschlossen‘ aufheben“ ausführen. - Dokumente abschließen
Ermöglicht einen Ordner mit Dokumenten abzuschließen, sodass keine Änderungen an den Dokumenten mehr möglich sind. - Akte abschließen
Ermöglicht eine Akte abzuschließen, sodass keine Änderungen an der Akte und an den zugeordneten Objekten mehr möglich sind. - Freigeben
Ermöglicht ein Dokument freizugeben. Das Dokument wird mit einer entsprechenden Unterschrift versehen. Wird die Freigabe erteilt, wird zusätzlich eine Freigabeversion auf dem Dokument erstellt. - Freigeben und abschließen
Ermöglicht ein Dokument freizugeben und abzuschließen. Das Dokument wird mit einer entsprechenden Unterschrift versehen und abgeschlossen, sodass keine Änderungen mehr möglich sind. - Dokumente freigeben
Ermöglicht einen Ordner mit Dokumenten freizugeben. Die Dokumente werden mit einer entsprechenden Unterschrift versehen. Wird die Freigabe erteilt, wird zusätzlich eine Freigabeversion auf den Dokumenten erstellt. - Dokumente freigeben und abschließen
Ermöglicht einen Ordner mit Dokumenten freizugeben und abzuschließen. Die Dokumente werden mit einer entsprechenden Unterschrift versehen und abgeschlossen. Wird die Freigabe erteilt, wird zusätzlich eine Freigabeversion auf den Dokumenten erstellt. - Genehmigen
Ermöglicht ein Dokument zu genehmigen. Das Dokument wird mit einer entsprechenden Unterschrift versehen. - Genehmigen und abschließen
Ermöglicht ein Dokument zu genehmigen und abzuschließen. Das Dokument wird mit einer entsprechenden Unterschrift versehen und abgeschlossen, sodass keine Änderungen mehr möglich sind. - Dokumente genehmigen und abschließen
Ermöglicht einen Ordner mit Dokumenten zu genehmigen und abzuschließen. Die Dokumente werden mit einer entsprechenden Unterschrift versehen und abgeschlossen. - Zur Genehmigung weiterleiten (nur in BPMN-Prozessen verfügbar)
Ermöglicht ein Dokument zur Genehmigung weiterzuleiten. - Prüfen
Ermöglicht ein Dokument zu prüfen. - Zur Prüfung weiterleiten (nur in BPMN-Prozessen verfügbar)
Ermöglicht ein Dokument zur Prüfung weiterzuleiten. - Zur Kenntnis nehmen
Ermöglicht ein Dokument zur Kenntnis zu nehmen. Das Dokument wird mit einer entsprechenden Unterschrift versehen. - Anmerkung hinzufügen
Ermöglicht eine Anmerkung zu einem Dokument hinzuzufügen. - Kommentar hinzufügen
Ermöglicht einen Kommentar zu einem Dokument hinzuzufügen (siehe auch Kapitel „Dokumente kommentieren“). - Signieren
Ermöglicht ein PDF-Dokument mit einer digitalen Signatur zu generieren und dieses als finales Format beim Dokument zu speichern. Zusätzlich wird eine entsprechende Unterschrift am Dokument angebracht und das Dokument wird abgeschlossen, wenn es noch nicht abgeschlossen ist. - Unterschriftenmappe vorbereiten
Ermöglicht mehrere Dokumente einer Akte zu sammeln, visuell zu unterschrieben und zu signieren. - Versenden
Ermöglicht ein Objekt als Link bzw. öffentlicher Link zu versenden. - Link versenden
Ermöglicht ein Objekt als Link zu versenden. - Öffentlichen Link versenden
Ermöglicht ein Objekt als öffentlicher Link zu versenden. - Zur Verwendung freigeben (nur in BPMN-Prozessen verfügbar)
Ermöglicht eine Vorlage, ein Formular usw. zur Verwendung freizugeben. Zusätzlich wird eine entsprechende Unterschrift angebracht.
Hinweis:
- Aktivitäten können in Ad-hoc-Prozessen auch parallel eingefügt werden. Dies erfolgt, wenn eine Vorgängeraktivität existiert, über ein paralleles Gateway bzw. können die ersten Aktivitäten lose ohne Verbindung durch eine Kante eingefügt werden (Duplizieren der ersten Aktivität mit Strg + C und Strg + V).
- Mehrfach-Instanz-Aktivitäten ermöglichen eine Aktivität von mehreren Teilnehmern sequentiell oder parallel abarbeiten zu lassen.
- Wenn in Ad-hoc-Prozessen die Aktivitäten „Prüfen“, „Genehmigen“ bzw. „Freigeben“ verwendet werden, gilt Folgendes:
- Negative Resultate (z. B. „Genehmigung verweigert“) werden über eine automatisch eingefügte Aktivität an denjenigen gemeldet, der den Ad-hoc-Prozess gestartet hat. Die restlichen gemeinsam vorgeschriebenen Aktivitäten, die noch nicht erledigt wurden, werden auf „Nicht ausgeführt“ gesetzt.
- Aktivitäten für positive Resultate (z. B. „Freigegeben“) werden nur automatisch eingefügt, wenn es sich um die letzte Aktivität im Prozess handelt.
- Werden bei laufenden Prozessen die Aktivitäten „Prüfen“, „Genehmigen“ bzw. „Freigeben“ eingefügt, werden negative Resultate an denjenigen gemeldet, der die Aktivitäten eingefügt hat. Die restlichen gemeinsam eingefügten Aktivitäten, die noch nicht erledigt wurden, werden auf „Nicht ausgeführt“ gesetzt.
- Bei Objekten, die sich im Arbeitsvorrat befinden, sind bei den Aktionen des Objekts auch die Arbeitsschritte verfügbar. Umgekehrt sind in den Aktionen der Aktivität auch die Standardaktionen des betroffenen Objekts verfügbar.
- Bei Aktivitäten werden in den Eigenschaften und in der Infobox die zugehörigen Arbeitsschritte angezeigt. Pro Arbeitsschritt werden zusätzlich folgende Informationen angezeigt, wenn sie zutreffen:
- Mehrfach
- Muss ausgeführt werden
- Erledigt Aktivität
- Bedingt sichtbar
- Mit Vorbedingung
- Ausgeführt von (bei Aktivitätsinstanzen)
- Begonnen bzw. Erledigt (bei Aktivitätsinstanzen; Prozessadministratoren sehen zusätzlich den Zeitpunkt)
Teilnehmer
Standardmäßig können folgendermaßen Teilnehmer definiert werden:
- Abstrakter Teilnehmer
Mit abstrakten Teilnehmern können generische Abläufe realisiert werden.- Prozessinitiator
Der Teilnehmer, der den Prozess startet. - Aktueller Benutzer
Der Teilnehmer, der die vorherige Aktivität ausgeführt hat bzw. bei der ersten Aktivität der Teilnehmer, der den Prozess gestartet hat. - Eigenschaft des Objekts
Die Teilnehmer werden über eine Eigenschaft des Objekts (z. B. Letzte Unterschrift von) ermittelt. - Rolle über Eigenschaft des Objekts
Wenn in Ihrer Organisation eine Aufbauorganisation definiert ist, kann diese im Workflow für die Ermittlung von Prozessteilnehmern verwendet werden. Somit lassen sich zum Beispiel Workflows für Bedarfsanforderungen oder Urlaubsanträge einfach realisieren.- Eigenschaft
Wählen Sie eine Eigenschaft aus, die einen Benutzer oder eine Organisationseinheit enthält.
Wenn es sich um einen Benutzer handelt, wird die primäre Planstelle des Benutzers ermittelt und somit die zugehörige Organisationseinheit.
Wenn es sich um eine Organisationseinheit handelt, wird diese Organisationseinheit verwendet. - Stelle
Wählen Sie die Stelle aus (Mitarbeiter oder Leiter), die die primäre Planstelle des zu ermittelnden Prozessteilnehmers aufweisen muss. - Struktureinheit
Wählen Sie optional eine Ebene aus, die die Organisationseinheit des zu ermittelnden Prozessteilnehmers aufweisen muss. Wenn die über die Eigenschaft ermittelte Organisationseinheit nicht die erforderliche Ebene aufweist, wird über die Organisationseinheiten-Hierarchie die Organisationseinheit mit der nötigen Ebene ermittelt.
- Eigenschaft
- Eigenschaft der Akte des Objekts
Die Teilnehmer werden über eine Eigenschaft der Akte des Objekts (z. B. Letzte Unterschrift von) ermittelt. - Rolle über Eigenschaft der Akte des Objekts
Wenn in Ihrer Organisation eine Aufbauorganisation definiert ist, kann diese im Workflow für die Ermittlung von Prozessteilnehmern verwendet werden. Funktioniert wie der abstrakte Teilnehmer „Rolle über Eigenschaft des Objekts“ mit dem Unterschied, dass eine Eigenschaft der Akte für die Auswertung herangezogen wird. - Eigenschaft des Teamrooms des Objekts
Der Teilnehmer wird über eine Eigenschaft des Teamrooms des Objekts ermittelt. - Rolle über Eigenschaft des Teamrooms des Objekts
Wenn in Ihrer Organisation eine Aufbauorganisation definiert ist, kann diese im Workflow für die Ermittlung von Prozessteilnehmern verwendet werden. Funktioniert wie der abstrakte Teilnehmer „Rolle über Eigenschaft des Objekts“ mit dem Unterschied, dass eine Eigenschaft des Teamrooms des Objekts für die Auswertung herangezogen wird.
- Prozessinitiator
- Benutzer
Ein konkreter Teilnehmer. - Organisationseinheit
Eine gesamte Organisation, Organisationseinheit oder externe Organisation. - Verteilerliste
Eine Liste von Teilnehmern (nur für Mehrfach-Instanz-Aktivitäten verwendbar).
Hinweis:
- Noch nicht registrierte Benutzer können bereits als Prozessteilnehmer ausgewählt werden. Die Benutzer erhalten auch Workflow-Benachrichtigungs-E-Mails mit einem Link, der die Registrierung ermöglicht.
- Verteilerlisten können nur zusammen mit Mehrfach-Instanzen verwendet werden.
- Eine Organisationseinheit bzw. eine Eigenschaft des Objekts kann sowohl bei Mehrfach-Instanzen als auch bei Nicht-mehrfach-Instanzen verwendet werden.
- Bei Mehrfach-Instanzen wird für jeden aufgelösten Teilnehmer eine eigene Aktivitätsinstanz erzeugt, bei Nicht-mehrfach-Instanzen nur eine Aktivitätsinstanz für die gesamte Organisationseinheit bzw. Eigenschaft des Objekts.
- Verteilerlisten werden sofort beim Starten des Prozesses aufgelöst und somit werden die Teilnehmer festgelegt. Bei Verwendung einer Eigenschaft des Objekts bzw. Organisationseinheit, werden die Teilnehmer erst während der Laufzeit des Workflows aufgelöst (wenn die entsprechende Aktivität den Status „Kann beginnen“ erhält).
Einen vordefinierten Prozess ausführen
Immer wiederkehrende Abläufe können mit vordefinierten Prozessen effizient abgebildet werden.
Um einen vordefinierten Prozess auf einem Objekt auszuführen, gehen Sie folgendermaßen vor:
- Navigieren Sie zu dem gewünschten Objekt.
- Stellen Sie sicher, dass die im Prozess beteiligten Benutzer über die nötigen Rechte auf dem Objekt verfügen. Berechtigen Sie gegebenenfalls die Benutzer im zugehörigen Teamroom.
- Klicken Sie im Kontextmenü des Objekts auf „Extras“ > „Neuen Prozess starten“.
- Klicken Sie auf „Prozess starten“, um den gewünschten Prozess direkt zu starten oder auf „Prozess öffnen“, um zuvor den Prozess zu sichten.
Die erste Aktivität wird im Arbeitsvorrat des definierten Teilnehmers abgelegt.
Prozesse gemeinsam behandeln
Wenn Prozesse gemeinsam gestartet werden, werden gleiche Aktivitäten, die ein Benutzer durchführen muss, im Arbeitsvorrat zusammengefasst dargestellt. Die Anzahl der gleichen Aktivitäten, die sich gerade im Arbeitsvorrat befinden, wird in Klammern nach dem Namen der zusammengefassten Aktivität angezeigt. Das Ausführen eines Arbeitsschritts (z. B. „Genehmigen“) wirkt sich auf alle aktuellen Aktivitäten einer zusammengefassten Aktivität aus.
Hinweis: Zum Beispiel können Sie Prozesse gemeinsam starten, indem Sie mehrere Objekte markieren, den Kontextmenübefehl „Extras“ > „Neuen Prozess starten“ ausführen und im folgenden Dialog auf die Schaltfläche „Gemeinsam behandeln“ klicken.
Übersichtsdashboard
Mit einem Klick auf eine zusammengefasste Aktivität gelangen Sie zum Übersichtsdashboard. Welche Prozesse angezeigt werden, ist abhängig von Ihren Rechten.
- Übersicht der zusammengehörigen Prozesse
Zeigt die in Ablauf befindlichen Prozesse und die abgeschlossenen Prozesse. - Meine Aktivitäten der in Ablauf befindlichen Prozesse
Zeigt die Aktivitäten des aktuellen Benutzers (geplant, in Ablauf, erledigt) der in Ablauf befindlichen Prozesse. - Meine in Ablauf befindlichen Aktivitäten
Zeigt die in Ablauf befindlichen Aktivitäten des aktuellen Benutzers von den zusammengehörigen Prozessen. Somit können Sie die Aktivitäten der zusammengefassten Aktivität auch einzeln abarbeiten. - Alle in Ablauf befindlichen Aktivitäten
Zeigt alle in Ablauf befindlichen Aktivitäten von allen Prozessteilnehmern von den zusammengehörigen Prozessen.
Über die Aktion „Prozessübersicht anzeigen“ können Sie alle zusammengehörigen Prozesse untereinander als einzelne Prozessdiagramme anzeigen.
Arbeitsvorrat
Über den Arbeitsvorrat können die jeweiligen Aktivitäten abgearbeitet werden. Standardmäßig kann der Arbeitsvorrat über „Home“ erreicht werden.
Der Arbeitsvorrat besteht aus folgenden Listen (nur sichtbar, wenn mindestens ein Eintrag enthalten ist):
- Zu tun
Enthält die aktuellen Aktivitäten zur Abarbeitung. - Frist
Enthält Aktivitäten, die für einen bestimmten Zeitraum auf Frist gelegt wurden. - Zuletzt beendet
Enthält erledigte Aktivitäten. - Betroffene Objekte
Enthält Objekte von aktuellen Aktivitäten. - Nachverfolgung
Enthält Objekte von bereits erledigten Aktivitäten.
Einen Arbeitsschritt einer Aktivität ausführen
Eine Aktivität kann aus einem oder mehreren Arbeitsschritten bestehen. Arbeitsschritte können sich unterschiedlich verhalten:
- Ein oder mehrere Arbeitsschritte der Aktivität können so definiert sein, dass sie die Aktivität erledigen. Der Prozessablauf wird nach dem Ausführen des Arbeitsschritts fortgesetzt.
- Ein Muss-Arbeitsschritt (fett dargestellt) muss ausgeführt werden, bevor die Aktivität erledigt werden kann. Falls nur noch Muss-Arbeitsschritte vorhanden sind, die auch die Aktivität erledigen, muss nur einer dieser Arbeitsschritte ausgeführt werden.
- Ein wiederholbarer Arbeitsschritt kann öfters ausgeführt werden.
Um einen Arbeitsschritt auszuführen, gehen Sie folgendermaßen vor:
- Navigieren Sie im Arbeitsvorrat in die Liste „Zu tun“.
- Lokalisieren Sie die gewünschte Aktivität.
- Klicken Sie auf den gewünschten Arbeitsschritt. Abhängig vom Arbeitsschritt wird die entsprechende Aktion ausgeführt (z. B.: „Öffnen“ öffnet ein Dokument im entsprechenden Drittprodukt).
Neben der Bezeichnung des Arbeitsschrittes wird gegebenenfalls der Status in Klammern angegeben:
- Arbeitsschritt wurde noch nicht ausgeführt: keine Statusangabe
- Arbeitsschritt wurde bereits ausgeführt: (wiederholen)
- Arbeitsschritt konnte nur einmal ausgeführt werden: (ausgeführt)
- Muss-Arbeitsschritt, der die Aktivität nicht beendet, wurde noch nicht ausgeführt: (zu tun)
- Arbeitsschritt ist noch nicht ausführbar: (nicht ausführbar)
- Muss-Arbeitsschritt, der noch nicht ausführbar ist: (zu tun, nicht ausführbar)
Eine Aktivität auf Frist legen
Eine Aktivität kann auf Frist gelegt werden, um die Bearbeitung auf einen späteren Zeitpunkt zu verschieben. Dadurch wird die Aktivität von der Liste „Zu tun“ entfernt und in die Liste „Frist“ verschoben. Nach Ablauf der Frist wird die jeweilige Aktivität wieder in der Liste „Zu tun“ des Arbeitsvorrats angezeigt.
Um eine Aktivität auf Frist zu legen, gehen Sie folgendermaßen vor:
- Navigieren Sie über den Arbeitsvorrat in die gewünschte Aktivität.
- Führen Sie die Aktion „Auf Frist legen“ aus.
- Geben Sie den gewünschten Zeitraum ein und klicken Sie auf „Weiter“.
Hinweis: Durch Ausführen der Aktion „Aktivieren“ kann die Aktivität vorzeitig wieder in die Liste „Zu tun“ verschoben werden.
Eine Aktivität zuteilen
Ein Benutzer kann eine Aktivität einem anderen Benutzer zuteilen und dadurch die Erledigung delegieren.
Um einem Benutzer eine Aktivität zuzuteilen, gehen Sie folgendermaßen vor:
- Navigieren Sie über den Arbeitsvorrat in die gewünschte Aktivität.
- Führen Sie die Aktion „Zuteilen“ aus.
- Wählen Sie einen Teilnehmer aus und klicken Sie auf „Weiter“.
Die Aktivität wird im Arbeitsvorrat des ausgewählten Teilnehmers abgelegt.
Hinweis: Ist bei einer Aktivität festgelegt, dass die Erledigung ignoriert wird, können keine neuen Aktivitäten eingefügt werden, wenn die nachfolgende Aktivität bereits vorgeschrieben wurde. In diesem Fall steht die Aktion „Mehrfach zuteilen“ zur Verfügung, um dennoch eine Kopie der aktuellen Aktivität mehreren Prozessteilnehmern zuteilen zu können.
Eine Aktivität einfügen
Über den Kontextmenübefehl „Neue Aktivitäten einfügen“ einer Aktivität können Sie ad hoc weitere Aktivitäten in den Prozess einfügen. Durch das Einfügen neuer Aktivitäten wird die aktuelle Aktivität erledigt. Falls noch Muss-Arbeitsschritte der aktuellen Aktivität offen sind, erhalten Sie die Aktivität wieder in den Arbeitsvorrat, sobald die eingefügten Aktivitäten abgearbeitet wurden.
Prozesse auf einem Objekt einsehen
Um die Prozesse eines Objekts einzusehen, gehen Sie folgendermaßen vor:
- Navigieren Sie in das gewünschte Objekt.
- Führen Sie die Aktion „Eigenschaften“ aus.
- Wechseln Sie auf die Registerkarte „Prozesse“.
Pro Prozess wird eine Übersicht über die bereits ausgeführten Aktivitäten und die aktuelle Aktivität angezeigt. - Klicken Sie auf „Prozess öffnen“, um den vollständigen Prozess mit eventuell vorhandenen Schleifen und Bedingungen anzuzeigen. Über fett dargestellte Linien wird der bereits durchgeführte Prozesslauf gekennzeichnet. Dabei nicht durchlaufene Pfade werden mit gestrichelten Linien visualisiert.
- Über das Kontextmenü der Prozesselemente, können Sie die jeweils erlaubten Befehle ausführen. Zum Beispiel können Sie, wenn Sie über entsprechende Rechte verfügen, den betroffenen Teilnehmer einer noch nicht ausgeführten Aktivität über den Kontextmenübefehl „Bearbeiten“ ändern.
- Um nicht mehr relevante Prozesse leichter beenden zu können, steht die Schaltfläche „Status ändern“ zur Verfügung. Somit können Sie den Status auf „In Ablauf“, „Suspendiert“, „Erledigt“ bzw. „Abgebrochen“ ändern.
- Ein gestarteter Prozess kann über die Schaltfläche „Löschen“ gelöscht werden, solange keine Aktivität begonnen wurde.
Hinweis:
- Die Registerkarte „Prozesse“ ist nur sichtbar, wenn mindestens ein Prozess vorhanden ist.
- Abgeschlossene Prozesse sind standardmäßig zugeklappt.
- Wenn Sie Prozesse zu- bzw. aufklappen wird der Zustand gespeichert.
Aktivitäten auf einem Objekt einsehen
Um die Aktivitäten eines Objekts einzusehen, gehen Sie folgendermaßen vor:
- Navigieren Sie in das gewünschte Objekt.
- Führen Sie die Aktion „Eigenschaften“ aus.
- Wechseln Sie auf die Registerkarte „Aktivitäten“.
Es werden alle aktuellen, geplanten und erledigten Aktivitäten angezeigt.
Hinweis: Die Registerkarte „Aktivitäten“ bzw. die Felder für die aktuellen, geplanten und erledigten Aktivitäten sind nur sichtbar, wenn mindestens eine Aktivität vorhanden ist.
Prozessstatistiken
Um einen Überblick über die laufenden Prozesse zu erhalten, steht Ihnen eine Vielzahl an Prozessstatistiken zur Verfügung, die die einzelnen Teilaspekte der Prozessausführung beleuchten.
In den Organisationsrichtlinien können Sie auf der Registerkarte „Prozesse“ die Prozessadministratoren festlegen. Die Statistiken können angezeigt werden für:
- Prozessadministratoren
Erhält einen Überblick über alle vordefinierten Prozesse und Ad-hoc-Prozesse der Organisation. - Prozesseigentümer
Erhält einen Überblick über alle vordefinierten Prozesse, bei denen der Benutzer als Prozesseigentümer hinterlegt ist.
Hinweis: Der Prozesseigentümer kann auf der Registerkarte „BPMN-Prozessdiagramm“ eines BPMN-Prozessdiagramms definiert werden.
Zu den Prozessstatistiken gelangen Sie über Ihren Arbeitsvorrat. Die Statistiken stehen für folgende drei Ebenen zur Verfügung: allgemeine Übersicht, Prozessdefinition, spezifischer Prozess.
Allgemeine Übersicht
- Prozessstatistiken
Bietet eine Übersicht über die Anzahl der laufenden Prozesse und der Prozesse in Verzug. - Prozessdurchsatz
Zeigt die Anzahl der gestarteten und abgeschlossenen Prozesse und deren Differenz im ausgewählten Zeitraum. - Laufende Prozesse
Zeigt die Anzahl der laufenden Prozesse und deren Veränderung im ausgewählten Zeitraum. - Laufende Prozesse je Prozessdefinition
Zeigt die prozentuale Aufteilung der Prozessdefinitionen der laufenden Prozesse. - Laufende Aktivitäten
Zeigt die prozentuale Aufteilung der aktuellen Aktivitäten der laufenden Prozesse. - Aktivitäten in Verzug
Zeigt die prozentuale Aufteilung der sich in Verzug befindlichen Aktivitäten der laufenden Prozesse. - Geplante Aktivitäten
Zeigt die prozentuale Aufteilung der geplanten Aktivitäten der laufenden Prozesse. - Aktivitäten mit Teilnehmer ohne Zugriffsrechte
Zeigt die Aktivitäten, bei denen der Teilnehmer keinen Zugriff auf das betroffene Objekt hat. - Beginndatum der laufenden Prozesse
Zeigt die Anzahl der laufenden Prozesse gruppiert nach dem Beginndatum im ausgewählten Zeitraum. - Fälligkeit der Aktivitäten
Zeigt die Aktivitäten der laufenden Prozesse, die in den nächsten zwei Wochen bearbeitet werden müssen.
Bezogen auf eine Prozessdefinition
- Prozessdurchsatz
Zeigt die Anzahl der gestarteten und abgeschlossenen Prozesse und deren Differenz im ausgewählten Zeitraum. - Laufende Prozesse
Zeigt die Anzahl der laufenden Prozesse und deren Veränderung im ausgewählten Zeitraum. - Laufende Aktivitäten
Zeigt die prozentuale Aufteilung der aktuellen Aktivitäten der laufenden Prozesse. - Aktivitäten in Verzug
Zeigt die prozentuale Aufteilung der sich in Verzug befindlichen Aktivitäten der laufenden Prozesse. - Geplante Aktivitäten
Zeigt die prozentuale Aufteilung der geplanten Aktivitäten der laufenden Prozesse. - Aktivitäten mit Teilnehmer ohne Zugriffsrechte
Zeigt die Aktivitäten, bei denen der Teilnehmer keinen Zugriff auf das betroffene Objekt hat. - Beginndatum der laufenden Prozesse
Zeigt die Anzahl der laufenden Prozesse gruppiert nach dem Beginndatum im ausgewählten Zeitraum. - Fälligkeit der Aktivitäten
Zeigt die Anzahl der Aktivitäten der laufenden Prozesse, die in den nächsten zwei Wochen bearbeitet werden müssen. - Prozesse
Zeigt alle Prozesse (auch z. B. abgeschlossene Prozesse) der Prozessdefinition.
Bezogen auf einen Prozess
- Laufzeit
Zeigt die Laufzeit des Prozesses in Tagen im Vergleich zur durchschnittlichen Laufzeit der zugrundeliegenden Prozessdefinition. - Aktivitäten
Zeigt die prozentuale Aufteilung des Status der Aktivitäten des Prozesses. - Übersicht
Zeigt die wichtigsten Metadaten des Prozesses.
Hinweis: Über die Aktion „Einstellungen“ kann der Zeitraum (von letzter Woche bis letztes Jahr) der zeitabhängigen Statistiken festgelegt werden.
Stellvertretung
Die Fabasoft Cloud bietet die Möglichkeit eine Workflow-Stellvertretung einzurichten. Die Stellvertreter erhalten im eingestellten Zeitraum alle Aktivitäten des Benutzers, den sie vertreten. Objekte, auf die der Stellvertreter keinen Zugriff hat, werden gefiltert.
Die Stellvertretung kann im Arbeitsvorrat über die Aktion „Stellvertreter festlegen“ definiert werden. Alternativ kann die Stellvertretung auch über „Kontomenü (Ihr Benutzername)“ > „Erweiterte Einstellungen“ > „Workflow“ > „Registerkarte „Stellvertreter“ definiert werden.
Für Stellvertreter werden die Aktivitäten im Arbeitsvorrat auf den Registerkarten „In Vertretung zu tun“ bzw. „In Vertretung suspendiert/auf Frist“ zur Verfügung gestellt.
Hinweis: Organisationsadministratoren können in den Eigenschaften der Mitglieder auf der Registerkarte „Stellvertreter“ ebenfalls eine Stellvertretung festlegen bzw. ändern. In den Richtlinien kann auf der Registerkarte „Workflow“ festgelegt werden, ob Mitglieder Stellvertreter selbst festlegen können.
Einstellungen
Im Kontomenü (Ihr Benutzername) finden Sie unter „Erweiterte Einstellungen“ > „Workflow“ die folgenden Einstellungsmöglichkeiten:
Registerkarte „Persönliche Einstellungen“
- Über folgende Ereignisse benachrichtigen
Sie können die Workflow-Ereignisse festlegen, bei denen Sie per E-Mail bzw. Push-Benachrichtigung informiert werden möchten.
Hinweis: Um Push-Benachrichtigungen zu empfangen, müssen Sie diese in Ihrem Webbrowser bzw. für die Fabasoft Cloud App erlauben. Push-Benachrichtigungen müssen zusätzlich bei Ihrer Organisation und gegebenenfalls bei der Organisation des betroffenen Objekts erlaubt sein, damit diese versendet werden. - Tabellarischen Modus für Vorschreibungen verwenden
Legt fest, ob bei Vorschreibungen der grafische oder tabellarische Prozesseditor angezeigt wird. Der tabellarische Prozesseditor ist insbesondere für Benutzer gedacht, die auf Tastaturbedienung angewiesen sind. - Termine als Zeitspanne in Tagen angeben (anstatt eines Datums)
Legt fest, ob Termine als Zeitspanne in Tagen anstatt eines Datums angegeben werden. - Termine für Vorschreibungen standardmäßig anzeigen
Legt fest, ob beim Vorschreiben die Termine standardmäßig angezeigt werden. - Neuigkeiten über neue Aktivitäten im Welcome-Screen anzeigen
Legt fest, ob Neuigkeiten über neue Aktivitäten im Arbeitsvorrat im Welcome-Screen anzeigt werden. - Neuigkeiten über Aktivitäten, die in Stellvertretung zu erledigen sind, im Welcome-Screen anzeigen
Legt fest, ob Neuigkeiten über neue Aktivitäten im Arbeitsvorrat, die in Stellvertretung zu erledigen sind, im Welcome-Screen anzeigt werden. - Nach dem Beenden einer Aktivität automatisch die nächste Aktivität öffnen
Legt fest, ob beim Beenden einer Aktivität direkt die nächste Aktivität geöffnet wird, oder ob zurück in die Zu-tun-Liste navigiert wird. - Vorlagen für Ad-hoc-Prozesse
Enthält Ihre persönlichen Vorlagen für Ad-hoc-Prozesse. Falls Sie eine Vorlage nicht mehr benötigen können Sie diese entfernen. - Vordefinierte BPMN-Prozesse
Enthält Ihre persönlichen, zur Ausführung freigegebenen BPMN-Prozesse.
Geschäftsprozesse mit BPMN 2.0 modellieren
Durch die Unterstützung von BPMN 2.0 (Business Process Model and Notation) können Sie Geschäftsprozesse modellieren und von den Vorteilen einer plattformunabhängigen Notation profitieren. Die erstellten Prozessdiagramme können mithilfe der Fabasoft Private Cloud Workflow-Engine direkt ausgeführt werden.
Ein BPMN-Prozessdiagramm erstellen
BPMN-Prozessdiagramme dienen zur Modellierung von Geschäftsprozessen, die direkt ausgeführt werden können. Die BPMN-Prozessdiagramme sind in jenem Kontext verwendbar, in dem sie definiert bzw. referenziert werden. Um BPMN-Prozessdiagramme allgemein für Teamrooms (jedoch nicht für App-Rooms) zur Verfügung zu stellen, verwenden Sie im Customizing eine Prozesssammlung. Ansonsten können bei App-Konfigurationen (Widget „Prozesse“), bei App-Rooms (Aktion „Vorlagen und Voreinstellungen“ > Widget „Prozessvorlagen“) bzw. bei Teamrooms (Aktion „Vorlagen und Voreinstellungen“ > Widget „Prozessvorlagen“) BPMN-Prozessdiagramme hinterlegt werden.
Um ein Prozessdiagramm zu erstellen, gehen Sie folgendermaßen vor:
- Navigieren Sie im gewünschten Kontext in das Widget „Prozesse“ bzw. „Prozessvorlagen“.
- Klicken Sie auf die Aktion „Prozess erzeugen“.
- Wählen Sie den Eintrag „BPMN-Prozessdiagramm“ aus.
- Geben Sie einen Namen ein und klicken Sie auf „Weiter“.
- Klicken Sie im Kontextmenü des Prozessdiagramms auf „Öffnen“.
- Modellieren Sie den gewünschten Prozess und klicken Sie auf „Weiter“.
Nähere Informationen zum Arbeiten mit dem BPMN-Editor finden Sie im nächsten Kapitel. - Klicken Sie im Kontextmenü des Prozessdiagramms auf „Zur Verwendung freigeben“.
- In den Eigenschaften des BPMN-Prozessdiagramms können Sie auf der Registerkarte „Prozessausführung“ im Feld Prozess beim Löschen des betroffenen Objekts automatisch suspendieren und beim Wiederherstellen aktivieren festlegen, ob der Prozess beim Löschen bzw. Stornieren des betroffenen Objekts automatisch suspendiert und beim Wiederherstellen wieder aktiviert wird.
- Damit ein BPMN-Prozess verwendet werden kann, müssen einerseits die Benutzer im zugehörigen Room berechtigt sein und andererseits muss der BPMN-Prozess zur Verwendung freigegeben sein.
- Auf der Registerkarte „Prozessausführung“ werden im Feld Freigabeversion und im Feld Ehemals zur Ausführung freigegeben alle freigegebenen Instanzen angezeigt.
- Änderungen können mithilfe des Kontextmenübefehls „Erneut freigeben“ freigegeben werden. Bei einer erneuten Freigabe laufen bereits gestartete Prozesse entsprechend dem alten freigegebenen BPMN-Prozessdiagramms weiter. Neue Prozesse werden auf Basis des aktuell freigegebenen Stands initiiert.
- Über den Kontextmenübefehl „Freigabe deaktivieren“ können Sie die Freigabe wieder aufheben.
Mit dem BPMN-Editor arbeiten
Im grafischen BPMN-Editor können Sie neben der Modellierung des Prozesses auch Zuordnungen zum Beispiel zu Cloud-Benutzern und -Aktivitäten treffen, um den Prozess mit der Workflow-Engine direkt ausführen zu können.
Der BPMN-Editor gliedert sich in drei Bereiche. Im linken Bereich befinden sich die BPMN-Elemente, die per Drag-and-drop in den mittleren Zeichenbereich gezogen werden können. Der rechte, standardmäßig zugeklappte Bereich zeigt Eigenschaften zu dem im Zeichenbereich aktuell markierten Element. Hier kann auch die Zuordnung zu Cloud-Benutzern und -Aktivitäten für die Ausführung getroffen werden.
Mit den Tastenkombinationen Strg + Z und Strg + Y können Aktionen rückgängig gemacht bzw. wiederholt werden. Strg + S kann zum Zwischenspeichern verwendet werden. Für das Kopieren, Ausschneiden, Einfügen und Entfernen von Elementen stehen die Tastenkombinationen Strg + C, Strg + X, Strg + V und Entf zur Verfügung. Die Ausführbarkeit des Prozesses kann mithilfe der Schaltfläche „Ausführbarkeit überprüfen“ überprüft werden.
Ausführbare Prozesse müssen bzw. können folgende Elemente enthalten:
- Pool
Der Pool umfasst die Aktivitäten einer abgegrenzten Einheit (z. B. einer Organisation). Genau ein Pool pro Prozessdiagramm kann zur Ausführung gebracht werden. Somit muss die Eigenschaft Ist ausführbar für einen Pool auf „Ja“ gesetzt sein.- Klicken Sie im Feld Verwendbar für auf die Schaltfläche „Bearbeiten“, um folgende Einstellungen festzulegen.
- Über die Eigenschaft Verwendbar für können Prozesse auf Objektklassen und Kategorien eingeschränkt werden. Somit werden Prozesse nur angeboten, wenn sie für das Objekt, auf dem sie ausgeführt werden sollen, Sinn ergeben. Bei der Auswahl von Aktivitäten für Aufgaben im BPMN-Editor werden ebenfalls nur Aktivitäten angeboten, die der Verwendbarkeit des BPMN-Prozessdiagramms entsprechen. Wenn der Prozess auf eine Kategorie eines benutzerdefinierten Formulars eingeschränkt ist, können die definierten Felder im Bedingungseditor verwendet werden. Wenn der Prozess auf die Kategorie eines benutzerdefinierten Basisformulars eingeschränkt ist, kann der Prozess auch für die vom Basisformular abgeleiteten Formulare verwendet werden.
- Über die Eigenschaft Objektklasse/Kategorie der Akte können die Objektklasse bzw. Kategorie der Akte des Objekts definiert werden. Dadurch kann beim Festlegen der abstrakten Teilnehmer „Eigenschaft der Akte des Objekts“ und „Rolle über Eigenschaft der Akte des Objekts“ auf die Eigenschaften der Akte zugegriffen werden.
- Die Eigenschaft Ausdruck zur Berechnung der Sichtbarkeit definiert eine app.ducx-Expression, die festlegt, ob beim Starten eines Prozesses der Prozess zur Auswahl angeboten wird.
- Die Eigenschaft Ausdruck zur Berechnung der Verwendbarkeit definiert eine app.ducx-Expression, die festlegt, ob der Prozess gestartet werden kann. Somit können zum Beispiel Vorbedingungen überprüft werden, die für das Starten des Prozesses erfüllt sein müssen.
- Klicken Sie im Feld Initialisierungen auf die Schaltfläche „Bearbeiten“, um folgende Einstellung festzulegen.
- Klicken Sie im Feld Verwendbar für auf die Schaltfläche „Bearbeiten“, um folgende Einstellungen festzulegen.
- Lane
Lanes repräsentieren Zuständigkeiten. Einer Lane kann ein Fabasoft Private Cloud Prozessteilnehmer zugeordnet werden. Beim Erstellen von Aufgaben werden die bei der Lane hinterlegten Werte als Standardwerte für die Aufgaben eingetragen und ermöglichen somit ein effizientes Arbeiten.
Hinweis: Beim Erstellen eines Pools wird eine Lane implizit miterzeugt. - Startereignis
Mit einem Startereignis beginnt der Prozessfluss. Zu Dokumentationszwecken können alle Arten von Startereignissen in ausführbaren Prozessen verwendet werden. Die Art des Startereignisses hat jedoch keine Auswirkung auf die Ausführung des Prozesses. - Bedingungs-Startereignis (optional)
Über ein Bedingungs-Startereignis kann eine Warteaktion realisiert werden. Der Prozess wird erst gestartet, wenn die Bedingung (app.ducx-Expression) erfüllt wurde. Über das Prüfungsintervall wird festgelegt, wie oft die Bedingung geprüft wird. - Bedingungs-Zwischenereignis (optional)
Über ein Bedingungs-Zwischenereignis kann eine Warteaktion realisiert werden. Der Prozess wird erst fortgesetzt, wenn die Bedingung (app.ducx-Expression) erfüllt wurde. Über das Prüfungsintervall wird festgelegt, wie oft die Bedingung geprüft wird. - Endereignis
Mit einem Endereignis endet der Prozessfluss. - Terminierungs-Endereignis (optional)
Bricht den gesamten Prozess (inkl. Teilprozesse) ab und der Prozess wird als erledigt gekennzeichnet. Bei Verwendung in Teilprozessen wird nur der Teilprozess abgebrochen (ohne spezielle Kennzeichnung). - Fehler-Endereignis (optional)
Bricht den gesamten Prozess (inkl. Teilprozesse) ab und der Prozess wird als abgebrochen gekennzeichnet. Bei Verwendung in Teilprozessen wird nur der Teilprozess abgebrochen (ohne spezielle Kennzeichnung). - Aufgabe
Eine Aufgabe repräsentiert eine im Prozess zu erledigende, atomare Arbeitseinheit. Aktuell werden Aufgaben mit Aufgabentyp „Benutzer“ unterstützt. Der Aufgabe müssen eine Fabasoft Private Cloud Aktivität und ein oder mehrere Teilnehmer zugewiesen werden. Bei der Durchführung eines Prozesses werden die Aufgaben mit dem im BPMN-Editor definierten Namen im Arbeitsvorrat der definierten Teilnehmer angezeigt.- Wird die Aktivität „Ausdruck im Hintergrund ausführen“ verwendet, kann eine app.ducx-Expression im Hintergrund ausgeführt werden. Der Prozess wird erst fortgesetzt, wenn die Hintergrundaufgabe durchgeführt wurde.
- Im Feld Begonnene Aktivität bleibt in allen Arbeitsvorräten kann festgelegt werden, ob beim Beginnen der Aktivität die entsprechende Aktivität aus den Arbeitsvorräten der zusätzlich betroffenen Teilnehmer entfernt wird.
- Im Feld Erledigung ignorieren kann festgelegt werden, ob nachfolgende Aktivitäten begonnen werden können, obwohl diese Aktivität noch nicht erledigt wurde.
- Im Feld Ungültigen Teilnehmer überspringen kann festgelegt werden, ob die Aktivität bei einem ungültigen Teilnehmer (z. B. inaktiver Benutzer, fehlende Lizenz) übersprungen wird.
- Im Feld Aktivität nur anzeigen, wenn der Teilnehmer Zugriff auf das betroffene Objekt hat kann festgelegt werden, ob die Aktivität im Arbeitsvorrat nur angezeigt wird, wenn der Teilnehmer mindestens Leserechte auf das betroffene Objekt des Prozesses hat.
Hinweis: Falls die Aktivität für keinen Teilnehmer sichtbar ist, bleibt der Prozess stehen. Beim Starten des Prozesses wird keine Warnung angezeigt, wenn die Aktivität an ein Team geht, in dem mindestens ein Benutzer Rechte auf das betroffene Objekt hat. - Im Feld Keine Stellvertretung kann festgelegt werden, ob die Aktivität von einem Stellvertreter durchgeführt werden darf.
- Im Feld Eskalation können Eskalationsregeln für diese Aktivität festgelegt werden. Bei Verwendung der Standard-Eskalation wird eine Erinnerungs-E-Mail versendet, wenn der Termin für den Beginn bzw. für die Erledigung überschritten wurde.
- Im Feld Ausdruck beim Erledigen der Aktivität kann eine app.ducx-Expression hinterlegt werden, die beim Erledigen der Aktivität ausgeführt wird.
In den app.ducx-Expressions können Sie über object auf das Objekt des Prozesses zugreifen. - Für Aufgaben kann ein Schleifentyp festgelegt werden.
- Keine Schleife
Von der definierten Aktivität wird eine Instanz erzeugt, die den definierten Teilnehmern im Arbeitsvorrat angeboten wird. Der erste Teilnehmer, der die Bearbeitung beginnt, übernimmt die Aktivität. Die Aktivität wird aus allen anderen Arbeitsvorräten entfernt. - Standard
Aufgaben werden in einer Schleife durchlaufen. Die Schleifenbedingung kann entweder vor dem Durchlauf oder nach dem Durchlauf überprüft werden. Die maximale Anzahl an Durchläufen kann ebenfalls bestimmt werden. - MI parallel
Von der definierten Aktivität werden für alle definierten Teilnehmer eigene Instanzen erzeugt und parallel in den jeweiligen Arbeitsvorräten abgelegt. Alle Teilnehmer müssen die Aktivität bearbeiten. - MI sequenziell
Von der definierten Aktivität werden für alle definierten Teilnehmer eigene Instanzen erzeugt und sequenziell in den jeweiligen Arbeitsvorräten abgelegt. Alle Teilnehmer müssen nacheinander die Aktivität bearbeiten.
- Keine Schleife
- Erfolgt bei einer Aktivität wie „Genehmigen“, „Freigeben“, „Prüfen“, „Signieren“, „Abschließen“, „Genehmigen und abschließen“, „Freigeben und abschließen“ bzw. „Akte abschließen“ eine Ablehnung, werden Aktivitäten nicht ausgeführt, wenn diese zur gleichen Mehrfachinstanz-Aufgabe gehören. Das Standardverhalten kann durch den Prozessparameter keepactivitiesstarted geändert werden: process.SetProcessParameter("keepactivitiesstarted", true);
- Sequenzfluss
Ein Sequenzfluss beschreibt die Reihenfolge der Ereignisse, Aufgaben und Gateways. Bei einem Sequenzfluss (ausgehend von einem Gateway) kann ein Bedingungsausdruck als Fabasoft app.ducx Expression hinterlegt werden. Dieser kann entweder direkt in das Textfeld eingegeben werden oder mithilfe des Bedingungseditors definiert werden.
Siehe auch: https://help.appducx.fabasoft.com/doc/Reference-Documentation/props-fscdiagrameditor.htm#FSCDIAGRAMEDITOR_1_1001_eventpropscondition - Gateway (optional)
Ein Gateway ermöglicht eine Fallunterscheidung oder Parallelisierung im Prozess. Aktuell werden datenbasierte exklusive Gateways und parallele Gateways unterstützt. Bei einem zusammenführenden parallelen Gateway kann die Art der Verknüpfung (Und- bzw. Oder-Verknüpfung) festgelegt werden. - Teilprozess (optional)
Ein Teilprozess dient zur Kapselung von Komplexität. Teilprozesse können verschachtelt und in einer Schleife (Typ „Standard“) durchlaufen werden. Die Schleifenbedingung kann entweder vor dem Durchlauf oder nach dem Durchlauf überprüft werden. Die maximale Anzahl an Durchläufen kann ebenfalls bestimmt werden.- Aufgeklappter Teilprozess
Ein aufgeklappter Teilprozess ist im Prozess eingebettet und gliedert diesen. - Zugeklappter Teilprozess
Ein zugeklappter Teilprozess verweist auf eigenständige BPMN-Prozessdiagramme, die somit wiederverwendbar sind. Freigegebene Änderungen an Teilprozessen werden beim Expandieren von Teilprozessen übernommen.
- Aufgeklappter Teilprozess
- Artefakte und Datenobjekte (optional)
Zu Dokumentationszwecken können alle Artefakte und Datenobjekte in ausführbaren Prozessen verwendet werden. Diese haben jedoch keine Auswirkung auf die Ausführung des Prozesses.
Hinweis:
- Go-to-Sequenzflüsse können aktuell nicht ausgeführt werden.
- In den app.ducx-Expressions können globale Prozessparameter definiert werden, um den Prozesslauf zu beeinflussen.
process.ClearProcessParameters();
process.SetProcessParameter("key", "value");
process.GetProcessParameter("key");
process.GetProcessParameters(); - Mithilfe des Prozessparameters keeporiginaldiagramversion kann festgelegt werden, ob die beim Prozessstart freigegebenen Versionen von Subprozessen beibehalten werden. Dadurch hat die erneute Freigabe von Subprozessen keine Auswirkung auf bereits laufende Prozesse: process.SetProcessParameter("keeporiginaldiagramversion", true);
- Mit GetNextActivityInstances kann in app.ducx-Expressions die folgende Aktivität ermittelt werden. Mit HasValidParticipant kann die Gültigkeit des Teilnehmers überprüft werden.
- Beim initialen Definieren einer Bedingung können Sie entscheiden, ob Sie die Bedingung über den Bedingungseditor (grafische Benutzeroberfläche mit vorgegebenen Eigenschaften) oder den Code-Editor (app.ducx-Expression) festlegen möchten. Bei nachfolgenden Änderungen wird der entsprechende Editor direkt geöffnet. Vom Bedingungseditor können Sie über die Schaltfläche „Code-Editor öffnen“ in den Code-Editor wechseln. Dabei wird die Bedingung übernommen, muss aber manuell in eine valide app.ducx-Expression umgewandelt werden.
- Bedingungs-Expressions werden mit NOCHECK ausgewertet. Dadurch werden Auswertungsfehler vermieden, dass Eigenschaften nicht der Objektklasse zugeordnet sind.
- Mithilfe des Kontextmenübefehls “Übersicht über app.ducx-Ausdrücke anzeigen“ erhalten Sie einen Überblick über alle im Prozess und gegebenenfalls in den Teilprozessen definierten app.ducx-Ausdrücke. Dies erleichtert insbesondere die Fehlerbehebung.
Mehrsprachige Namen
Wenn Sie im BPMN-Editor eigene Namen für Prozesselemente vergeben bzw. ändern, werden diese in der aktuellen Benutzersprache gespeichert. Für Benutzer mit anderen Spracheinstellungen können Sie auf der Registerkarte „Übersetzungen“ die übersetzten Namen hinterlegen. Somit wird im BPMN-Editor und auch im Arbeitsvorrat der Name entsprechend der Spracheinstellung des jeweiligen Benutzers angezeigt.
Ein BPMN-Prozessdiagramm herunterladen und hochladen
Sie können BPMN-Prozessdiagramme exportieren und importieren. Wenn es sich um ausführbare Prozessdiagramme handelt, müssen ev. die Zuweisungen zu Cloud-Benutzern und -Aktivitäten angepasst werden, wenn im Zielsystem die Objekte nicht vorhanden sind.
Beim Herunterladen bzw. Hochladen von BPMN-Prozessen, stehen folgende Möglichkeiten zur Verfügung:
- Diagramm mit Vorschau herunterladen
Lädt die XML-Repräsentation und Vorschaubilder eines oder mehrerer BPMN-Prozessdiagramme inklusive eventuell enthaltener Teilprozesse herunter. - Herunterladen
Lädt die XML-Repräsentation eines oder mehrerer BPMN-Prozessdiagramme inklusive eventuell enthaltener Teilprozesse herunter. - Hochladen
Die heruntergeladenen BPMN-Prozessdiagramme können gegebenenfalls auch in einer anderen Installation wieder hochgeladen werden. Es kann entweder eine einzelne XML-Datei oder eine gesamte ZIP-Datei hochgeladen werden. Wird eine ZIP-Datei hochgeladen, können bereits vorhandene Diagramme aktualisiert werden.
Herunterladen
Um ein Prozessdiagramm herunterzuladen, gehen Sie folgendermaßen vor:
- Navigieren Sie in das Prozessdiagramm und führen Sie die Aktion „Herunterladen“ bzw. „Diagramm mit Vorschau herunterladen“ aus.
- Es wird eine XML-Datei bzw. ZIP-Datei heruntergeladen, die das Prozessdiagramm als XML-Datei enthält.
Hinweis: Um mehrere Prozesse gleichzeitig als ZIP-Datei herunterzuladen, markieren Sie diese und führen Sie den Kontextmenübefehl „Herunterladen“ bzw. „Diagramm mit Vorschau herunterladen“ aus.
Hochladen
Um ein Prozessdiagramm hochzuladen, gehen Sie folgendermaßen vor:
- Navigieren Sie in das Prozessdiagramm und führen Sie die Aktion „Hochladen“ aus.
- Klicken Sie auf die Schaltfläche „Datei auswählen“.
- Geben Sie den Pfad zur Prozessdiagramm-XML-Datei ein, und klicken Sie auf „Weiter“.
- Klicken Sie auf „Weiter“ und „Schließen“.
Hinweis: Um mehrere Prozesse gleichzeitig als ZIP-Datei hochzuladen, navigieren Sie in eine Prozessliste und führen Sie die Aktion „Hochladen“ aus.