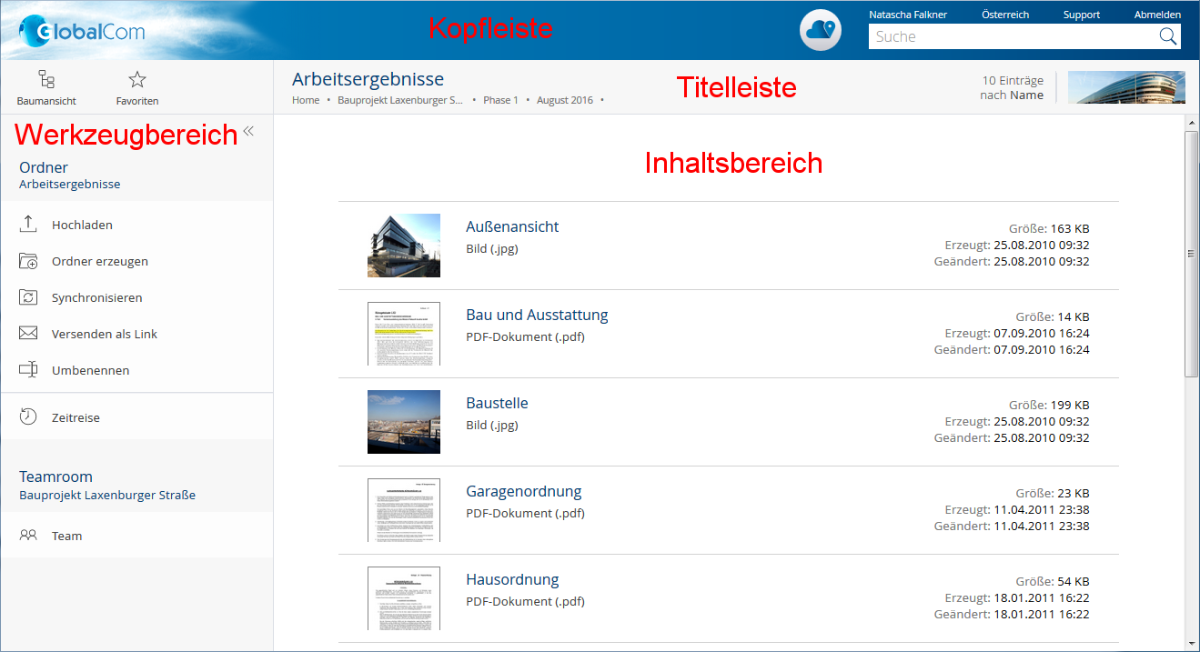Der Webclient
Für den Zugriff auf die Fabasoft Private Cloud steht Ihnen ein einfach zu bedienender, vollständig barrierefreier Webclient zur Verfügung. Nähere Informationen zur Barrierefreiheit finden Sie in den Kapiteln „Barrierefreiheit“ und „Tastaturbedienung“.
Öffnen Sie Ihren bevorzugten Webbrowser, geben Sie die URL der Fabasoft Private Cloud ein und melden Sie sich mit Ihrer favorisierten Log-in-Methode an. Falls Ihr Webbrowser nicht optimal für die Verwendung der Fabasoft Private Cloud konfiguriert ist, wird dies durch ein Warnsymbol (Webbrowserstatus) in der Kopfleiste angezeigt. Klicken Sie gegebenenfalls auf das Symbol und folgen Sie den Anweisungen, um die optimale Konfiguration herzustellen.
Der Webclient gliedert sich in folgende Bereiche:
- Home (Startseite)
- Kopfleiste
- Werkzeugbereich
- Titelleiste
- Menüleiste (standardmäßig ausgeblendet)
- Inhaltsbereich
Home
Das Dashboard-Konzept des Home-Bereichs ermöglicht Ihnen Widgets ein- bzw. auszublenden, deren Größe zu verändern und diese zu verschieben. Folgende Widgets stehen Ihnen initial, abhängig von Ihrer lizenzierten Fabasoft Cloud Edition zur Verfügung:
Persönliche Ablage
In Ihrer persönlichen Ablage, können Sie die für Sie wichtigen Teamrooms ablegen.
Organisationsablage
Enthält alle Standard-Teamrooms Ihrer Organisationen, in denen Sie berechtigt wurden.
Mit mir geteilte Teamrooms
Enthält alle Teamrooms, bei denen Sie als Teammitglied berechtigt sind. Ausgenommen davon sind Teamrooms, die Sie selbst erzeugt haben. Die Liste wird zur besseren Übersicht nach Jahren und Monaten strukturiert. Über die Aktion „In meiner Ablage einordnen“ können Sie die gewünschten Teamrooms zum Beispiel in Ihrer persönlichen Ablage, in den Favoriten oder direkt auf Home ablegen.
Favoriten
Die Favoriten ermöglichen den schnellen Zugriff auf immer wieder benötigte Objekte.
Arbeitsvorrat
Zeigt Ihren Arbeitsvorrat (Verfügbarkeit abhängig von der lizenzierten Edition).
Verlauf
Enthält die zuletzt verwendeten Objekte und zuletzt versendeten E-Mails.
Wiedervorlagen
Enthält Ihre Wiedervorlagen, die in den von Ihnen definierten Zeitraum fallen.
- Weitere Dashboards
Apps, die eigene Dashboards anbieten, werden ebenfalls direkt auf Home angezeigt.
Home-Bereich individuell anpassen
Für die individuelle Anpassung Ihres Home-Bereichs stehen Ihnen folgende Möglichkeiten zur Verfügung:
- Widgets ein- bzw. ausblenden
Über das Menü „Ansicht“ können Sie Widgets ein- bzw. ausblenden (wenn Ihre Organisationsrichtlinie dies erlaubt). - Widgets verschieben bzw. die Größe ändern
Sie können Widgets per Drag-and-drop oder über das Kontextmenü verschieben. Im Kontextmenü des Widgets können Sie zusätzlich die Größe festlegen. - Objekte auf Home ablegen
Zusätzlich zu den Widgets können Sie auch wichtige Objekte zum Beispiel mit Kopieren und Einfügen direkt auf Home ablegen (wenn Ihre Organisationsrichtlinie dies erlaubt). - Über den Hintergrund-Kontextmenübefehl „Standard wiederherstellen“ können Sie die Einstellungen der Organisationsrichtlinie übernehmen.
Kopfleiste
In der Kopfleiste finden Sie links Ihr Organisations-Logo und rechts das Kontomenü (Ihr Benutzername), die Support-Schaltfläche, die Abmelden-Schaltfläche, die Schnellzugriff-Schaltfläche, die Home-Schaltfläche und das Suchfeld.
Der Werkzeugbereich steht in allen Widgets zur Verfügung, jedoch nicht direkt auf „Home“.
Die kontextunabhängigen Werkzeuge „Baumansicht“ und „Favoriten“ sind über eine Schnellauswahl auf- bzw. zuklappbar. Die „Aktionen“ stehen Ihnen immer zur Verfügung. Je nach Kontext werden Ihnen unterschiedliche Aktionen angeboten.
Es können bis zu drei Werkzeugbereiche nebeneinander dargestellt werden (z. B. „Baumansicht“, „Aktionen“ und „Team berechtigen“). Die Baumansicht kann vergrößert werden, um auch längere Einträge bequem lesen zu können.
Baumansicht
Hier finden Sie Ihre Teamroom- und Ordnerhierarchie als Baumdarstellung, die eine rasche Navigation ermöglicht.
Favoriten
Sie können häufig verwendete Objekte (z. B. Teamrooms oder Dokumente) zu Ihren Favoriten hinzufügen. Navigieren Sie dazu in das gewünschte Objekt. Dieses wird im Favoriten-Werkzeug zum Hinzufügen angeboten.
Aktionen
Im Werkzeugbereich „Aktionen“ finden Sie wichtige Aktionen, die im aktuellen Kontext gültig sind.
In der Titelleiste finden Sie die Breadcrumbs der aktuell geöffneten Hierarchie. Befinden Sie sich in einem Widget, werden weitere Widgets auf der gleichen Ebene als Registerkarten angezeigt.
In der Menüleiste (standardmäßig ausgeblendet) werden Ihnen die im aktuellen Kontext verfügbaren Menübefehle angeboten.
Um die Menüleiste einzublenden, gehen Sie folgendermaßen vor:
- Klicken Sie auf das Kontomenü (Ihr Benutzername) und dann auf „Grundeinstellungen“.
- Markieren Sie das Feld Menüleiste anzeigen.
- Klicken Sie auf „Speichern“.
Im Inhaltsbereich wird der Inhalt des aktuellen Objekts angezeigt. Dies kann zum Beispiel der Inhalt eines Ordners oder die Vorschau eines Dokuments sein. Die oberste Ebene wird als „Home“ bezeichnet.
Grundsätzliche Bedienung
Für Ihre ersten Schritte im Fabasoft Private Cloud Webclient:
- Klicken Sie mit der linken Maustaste auf die gewünschte Schaltfläche, um die entsprechende Aktion auszuführen.
- Das Werkzeug „Aktionen“, enthält stets die wichtigsten Aktionen im aktuellen Kontext. Die Aktionen beziehen sich auf das im Inhaltsbereich angezeigte Objekt. Falls Sie sich zum Beispiel in einem Teamroom befinden, fügt die Aktion „Hochladen“ eine Datei in dem aktuell angezeigten Teamroom ein.
- Das Kontextmenü eines Elements können Sie durch einen Klick mit der rechten Maustaste öffnen. Üblicherweise finden Sie im Kontextmenü neben den Aktionen, die auch im Werkzeugbereich angeboten werden, weitere weniger häufig benötigte Aktionen.
- Kontextmenü von Objekten
Führen Sie einen Rechtsklick auf einem Objekt im Inhaltsbereich aus. Das Kontextmenü dieses Objekts wird geöffnet. - Kontextmenü der Titelleiste
Führen Sie einen Rechtsklick auf der Titelleiste aus. Das Kontextmenü des aktuell im Inhaltsbereich angezeigten Objekts wird geöffnet. - Hintergrund-Kontextmenü
Wenn Sie sich in einem Teamroom oder Ordner befinden, führen Sie einen Rechtsklick in einem leeren Bereich im Inhaltsbereich aus. Das Kontextmenü enthält Aktionen, die für das Arbeiten mit Listen relevant sind (zum Beispiel ein neues Objekt in der Liste erzeugen).
- Kontextmenü von Objekten
- Um Einträge in einer Liste zu markieren, klicken Sie auf das Auswahlkästchen der entsprechenden Einträge. Somit können zum Beispiel einen Kontextmenübefehl auf mehreren Objekten ausführen.
Anpassen des Fabasoft Private Cloud Webclients
Um die Grundeinstellungen (z. B. die Sprache) des Fabasoft Private Cloud Webclients anzupassen, gehen Sie folgendermaßen vor:
- Klicken Sie auf das Kontomenü (Ihr Benutzername) und dann auf „Grundeinstellungen“.
- Führen Sie die gewünschten Einstellungen durch und klicken Sie auf „Speichern".
Hinweis: Die Option Menüleiste anzeigen bezieht sich auf den Inhaltsbereich. Im Eigenschaftseditor werden Menüleisten unabhängig von der Einstellung immer angezeigt.