Administrationsaufgaben
In den folgenden Kapiteln finden Sie Administrationsaufgaben zur Personalakte.
Voraussetzungen 
Voraussetzung für die Verwendung der Personalakte ist, dass das Servicepaket „Fabasoft Personalakte“ aktiviert wurde. Zusätzlich stehen als optionale Erweiterungen die Servicepakete „Personalakte (Einsicht)“ und „Skills-Management“ zur Verfügung. Dies kann in den Eigenschaften der Organisation (Servicepakete > Editionen und Apps) überprüft werden.
Nach dem Erwerb des Servicepakets erhalten die Organisations-Eigentümer, -Administratoren und –Zahlungsberechtigte in ihren Welcome-Screens die Benachrichtigung, dass eine Personalakten-Konfiguration erstellt werden muss.
Sie können die Benachrichtigung an einen Verantwortlichen weiterleiten oder sofort eine Konfiguration erzeugen. Nach dem Erzeugen einer Konfiguration wird das zugehörige Personalakten-Dashboard auf „Home“ der festgelegten Personalakten-Administratoren abgelegt und die Benachrichtigung wird bei allen Empfängern entfernt.
Hinweis: Wird ein Personalakten-Administrator aus der Konfiguration ausgetragen, wird das Personalakten-Dashboard bei dem ausgetragenen Benutzer von „Home“ entfernt.
Personalakten-Konfiguration
In der Personalakten-Konfiguration werden allgemeine Einstellungen getroffen, die Struktur der Personalakten und die Personalakten-Benutzer werden festgelegt. Die darin festgelegten Personalakten-Administratoren dürfen die entsprechenden Personalakten-Konfigurationen bearbeiten.
Dashboard
Im Dashboard der Personalakten-Konfiguration können Sie folgende Einstellungen treffen. Falls ein Feld ausgeblendet ist, können Sie dieses über das Menü „Ansicht“ wieder einblenden.
- Personalaktenablagen
Die Personalaktenablage dient zur Verwaltung der Personalakten und zum Festlegen der Zugriffsrechte. Nähere Informationen finden Sie im Kapitel „Personalaktenablage“. - Bewerberaktenablagen
Zeigt die Bewerberaktenablagen, in denen die Bewerberakten verwaltet werden. - Geschäftsfallablagen
Zeigt die Geschäftsfallablagen, in denen die Geschäftsfälle verwaltet werden. - Ablagestruktur für Personalakten
Jeder neu erzeugten Personalakte wird die hier definierte Ablagestruktur zugewiesen.- Sie können Hierarchien von Personalaktenregistern definieren. Navigieren Sie dazu in der Baumansicht zu einem übergeordneten Personalaktenregister und führen Sie in der Baumansicht den Kontextmenübefehl „Personalaktenregister erzeugen“ aus.
- In den Personalaktenregistern können Sie Standarddokumente ablegen. Beim Erzeugen einer Personalakte werden die Personalaktenregister und Dokumente dupliziert. Die bei den Dokumenten hinterlegte Kategorie wird beibehalten.
- Die definierten Personalaktenregister sind aus einer Personalakte nicht mehr entfernbar. Wenn Sie gewisse Register nur in bestimmten Personalakten benötigen, legen Sie diese manuell in den entsprechenden Personalakten fest.
- Die Ablagestruktur wirkt sich nur auf neu erzeugte aber nicht auf bestehende Personalakten aus. Sie können aber die Ablagestruktur von existierenden Personalakten aktualisieren (siehe Kapitel „Einstellungen aktualisieren“).
- Im Feld Standard-Kategorie kann eine Kategorie angegeben werden, die dem entsprechenden Personalaktenregister in der Personalakte zugeordnet wird. Es sind nur Kategorien auswählbar, die im Feld Kategorien (Personalakten-Konfiguration) definiert wurden.
Hinweis: Die Kategorie wird durch Propagierung auch Dokumenten im Personalaktenregister zugeordnet. Falls über das Feld Verfügbare Kategorien die Kategorien eingeschränkt werden, wird nur propagiert, wenn die Kategorie darin enthalten ist.
Kategorien dienen zur Festlegung von Zugriffsrechten, Aufbewahrungsregeln und Wiedervorlagen. - Über das Feld Verfügbare Kategorien können die Kategorien eingeschränkt werden, die Dokumenten in einem Personalaktenregister zugewiesen werden können. Es können nur Kategorien ausgewählt werden, die in der übergeordneten Hierarchie erlaubt sind.
- Arbeitszeitmodelle
Zeigt die definierten Arbeitszeitmodelle (wenn die Zeiterfassung aktiv ist). - Kollektivverträge
Zeigt die definierten Kollektivverträge (wenn die Zeiterfassung aktiv ist). - Formulare und Kategorien
Die hier angegebenen Kategorien (z. B. Bewerbung) können den Personalaktenregistern und Dokumenten zugewiesen werden. Personalaktenregister können die hier angegebenen Kategorien weiter einschränken.
Formulare können zum Beispiel dazu verwendet werden, dass Mitarbeiter über das Personalakteneinsichts-Dashboard Objekte basierend auf den Formularen erzeugen können. Somit können Mitarbeiter beispielsweise Urlaubsanträge erstellen. - Prozesse
Zeigt die definierten benutzerdefinierten Prozesse. - Vorlagen
Im Erzeugen-Dialog (z. B. Kontextmenübefehl „Neu“ in einem Teamroom) werden die Vorlagen entsprechend der Gruppierung durch die Vorlagenkategorien angezeigt. - Textbausteine
Die angegebenen Textbausteine können in Word-Dokumenten eingefügt werden. - Thesauri
Zeigt die Thesauri, in denen Begriffe für die Verschlagwortung von Dokumenten verwaltet werden können. Es muss mindestens ein Thesaurus angelegt werden, damit die Verschlagwortung genutzt werden kann. In den Einstellungen der Personalakten-Konfiguration wird der Standard-Thesaurus für neue Begriffe festgelegt. Somit können bei der Verschlagwortung direkt neue Begriffe erstellt werden. Wird kein Standard-Thesaurus angegeben, können nur die in den Thesauri vordefinierten Begriffe verwendet werden.
Hinweis: Thesauri können auch für Personalaktenablagen definiert werden. - Voreinstellungen
Zeigt die definierten Ansichtseinstellungen, Suchmuster und Zeitspannen. - Firmen
Falls sich ein Unternehmen aus mehreren Firmen zusammensetzt, können die hier angegebenen Firmen in den Planstellen zugewiesen werden. - Standorte
Die hier angegebenen Standorte können in den Planstellen zugewiesen werden. - Feiertagstabellen
Zeigt die definierten Feiertagstabellen (wenn die Zeiterfassung aktiv ist). - Berichtsvorlagen
Legt fest, welche Berichtsvorlagen für das Generieren von Berichten zur Verfügung stehen. Vordefinierte Berichtsvorlagen finden Sie hier:
Fabasoft Personalakte - Berichtsvorlagen (Deutsch)
Fabasoft Personnel File - Report Templates (English)
Die Berichtsvorlagen können mit dem Drittprodukt Eclipse BIRT (http://download.eclipse.org/birt/downloads/) modifiziert werden. - Fehlgeschlagene Hintergrundaufgaben
Zeigt fehlgeschlagene Hintergrundaufgaben (nur sichtbar, wenn mindestens eine fehlgeschlagene Hintergrundaufgabe vorhanden ist). Folgende manuelle Aktionen können Sie durchführen: „Nächste Ausführung festlegen“, „Link versenden“ und „Löschen“.
Weitere Einstellungen können Sie über die Aktion „Einstellungen“ festlegen (siehe Kapitel „Einstellungen“).
Personalaktenablage erzeugen
Mithilfe der Aktion „Personalaktenablage erzeugen“ können Sie eine neue Personalaktenablage erstellen. Nähere Informationen zur Personalaktenablage finden Sie im Kapitel „Personalaktenablage“.
Bewerberaktenablage erzeugen
Mithilfe der Aktion „Bewerberaktenablage erzeugen“ können Sie eine neue Bewerberaktenablage erstellen.
Geschäftsfallablage erzeugen
Mithilfe der Aktion „Geschäftsfallablage erzeugen“ können Sie eine neue Geschäftsfallablage erstellen.
Vordefinierte Werte importieren
Vordefinierte Werte für Auswahlfelder (z. B. Firma) können mithilfe einer CSV-Datei importiert und aktualisiert werden.
Um vordefinierte Werte zu importieren, gehen Sie folgendermaßen vor:
- Klicken Sie auf „Vordefinierte Werte importieren“.
- Über die Schaltfläche „CSV-Vorlage herunterladen“ erhalten Sie eine Vorlage, die die nötige Datenstruktur beschreibt.
- Geben Sie im Feld Inhalt den Pfad zu der CSV-Datei ein, die die vordefinierten Werte beschreibt.
- Klicken Sie auf „Import starten“.
- Nachdem der Import abgeschlossen wurde, klicken Sie auf „Weiter“.
Bei den CSV-Spalten handelt es sich im Allgemeinen um Freitextfelder vom Typ Zeichenkette. Folgende CSV-Spalten sind verfügbar:
CSV-Spalte | Feld | Möglicher Wert |
Id | Importkennung | Zeichenkette |
Class | Referenz | Referenz einer Objektklasse (EmployeeCompany, EmployeeLocation) |
Name | Name | Zeichenkette |
Description | (wird aktuell nicht verwendet) | |
Street | Adresse (Straße) | Zeichenkette |
ZipCode | Adresse (PLZ) | Zahl |
City | Adresse (Ort) | Zeichenkette |
State | Adresse (Bundesland) | Zeichenkette |
Country | Adresse (Land) | Zeichenkette |
Email1 | E-Mail-Adressen (Thema: E-Mail 1) | Zeichenkette |
Email2 | E-Mail-Adressen (Thema: E-Mail 2) | Zeichenkette |
Email3 | E-Mail-Adressen (Thema: E-Mail 3) | Zeichenkette |
Phone | Telefonnummern (Thema: Geschäftlich) | Zeichenkette |
Fax | Telefonnummern (Thema: Fax) | Zeichenkette |
CommLanguage | Kommunikationssprache | Referenz einer Systemsprache (z. B. LANG_GERMAN, LANG_ENGLISH) |
Kategorien importieren
Kategorien können mithilfe einer CSV-Datei importiert und aktualisiert werden.
Um Kategorien zu importieren, gehen Sie folgendermaßen vor:
- Navigieren Sie in der Personalakten-Konfiguration in den Bereich „Kategorien“.
- Klicken Sie auf „Kategorien importieren“.
- Über die Schaltfläche „CSV-Vorlage herunterladen“ erhalten Sie eine Vorlage, die die nötige Datenstruktur beschreibt.
- Geben Sie im Feld Inhalt den Pfad zu der CSV-Datei ein, die die Kategorien beschreibt.
- Klicken Sie auf „Import starten“.
- Nachdem der Import abgeschlossen wurde, klicken Sie auf „Weiter“.
Bei den CSV-Spalten handelt es sich im Allgemeinen um Freitextfelder vom Typ Zeichenkette. Folgende CSV-Spalten sind verfügbar:
CSV-Spalte | Feld | Möglicher Wert |
Id | Importkennung | Zeichenkette |
Name | Name | Zeichenkette |
PersonnelFileShelfId | Fabasoft Cloud ID bzw. Importkennung (Personalaktenablage) | Zeichenkette (Kategorie wird bei der angegebenen Personalaktenablage hinterlegt) |
RetentionWorthy | Aufbewahrungswürdig | Boolescher Wert (true oder false) |
RetentionPeriod | Aufbewahrungsdauer | Referenz einer Zeitspanne (z. B. FSCSCHEDULE@1.1001:TimeInterval30Y00M00W00D00H00M00S) |
RetentionBaseDate | Basisdatum für den Beginn der Aufbewahrungsdauer | Referenz einer Eigenschaft (z. B. FSCSCHEDULE@1.1001:CreatedAtDateTimeDef) |
UsableFor | Verwendbar für | Referenz einer Objektklasse (z. B. FSCPERSONNELFILE@1.1001:PersonnelFileDocument) |
CategoryACL | Standard-ACL für Objekte mit dieser Kategorie | Referenz einer ACL (z. B. FSCPERSONNELFILE@1.1001:RoomPersonnelFileEmployeeACL) |
CatSecChange | Änderungsberechtigt für Objekte dieser Kategorie | E-Mail-Adresse eines Benutzers |
CatSecRead | Leseberechtigt für Objekte dieser Kategorie | E-Mail-Adresse eines Benutzers |
OverrideKeys | - | CSV-Spalten von zu überschreibenden Eigenschaften getrennt durch Beistriche (ansonsten werden leere Werte ignoriert und bei Listen die Werte hinzugefügt) |
Ablagestruktur importieren
Vordefinierte Personalaktenregister können mithilfe einer CSV-Datei importiert und aktualisiert werden.
Um Personalaktenregister zu importieren, gehen Sie folgendermaßen vor:
- Navigieren Sie in der Personalakten-Konfiguration in den Bereich „Ablagestruktur für Personalakten“.
- Klicken Sie auf „Personalaktenregister importieren“.
- Über die Schaltfläche „CSV-Vorlage herunterladen“ erhalten Sie eine Vorlage, die die nötige Datenstruktur beschreibt.
- Geben Sie im Feld Inhalt den Pfad zu der CSV-Datei ein, die die Personalaktenregister beschreibt.
- Klicken Sie auf „Import starten“.
- Nachdem der Import abgeschlossen wurde, klicken Sie auf „Weiter“.
Bei den CSV-Spalten handelt es sich im Allgemeinen um Freitextfelder vom Typ Zeichenkette. Folgende CSV-Spalten sind verfügbar:
CSV-Spalte | Feld | Möglicher Wert |
Id | Importkennung | Zeichenkette |
Name | Name | Zeichenkette |
PersonnelFileShelfId | Fabasoft Cloud ID bzw. Importkennung (Personalaktenablage) | Zeichenkette (Personalaktenregister wird bei der angegebenen Personalaktenablage hinterlegt) |
ParentId | Importkennung (übergeordnetes Personalaktenregister) | Zeichenkette |
DefaultCategory | Standard-Kategorie | Importkennung einer Kategorie |
Categories | Verfügbare Kategorien | Importkennung einer Kategorie |
OverrideKeys | - | CSV-Spalten von zu überschreibenden Eigenschaften getrennt durch Beistriche (ansonsten werden leere Werte ignoriert und bei Listen die Werte hinzugefügt) |
Einstellungen
Neben den Einstellungen im Dashboard stehen Ihnen über die Aktion „Einstellungen“ noch folgende Möglichkeiten zur Verfügung:
Registerkarte „Allgemeine Einstellungen“
- Name
Der Name der Konfiguration. - Betreff
Legt eine nähere Beschreibung der Konfiguration fest. - Mindbreeze InSpire Service
Falls bei der Organisation Mindbreeze InSpire Services für die Klassifizierung von Dokumenten hinterlegt sind, können Sie hier ein Service auswählen, das beim Ablegen von Dokumenten in einer Personalakte verwendet werden soll. Wenn Sie keines auswählen, wird keine Klassifizierung durchgeführt.
Hinweis: Das Service gilt nur beim direkten Ablegen von Dokumenten in einer Personalakte. Wenn Sie zum Beispiel ein Dokument, das sich in einem Teamroom befindet, über den Kontextmenübefehl zu einer Personalakte registrieren, gilt das beim Teamroom definierte Service bzw. das Standard-Service. - Feiertagstabelle
Definiert die Feiertagstabelle die im Kontext der Konfiguration verwendet werden soll (ansonsten wird die Standard-Feiertagstabelle verwendet). - Verknüpfungen im Teamroom einschränken
Definiert welche Art von Verknüpfungen in der Konfiguration abgelegt werden dürfen. - Herunterladen bzw. Öffnen von Inhalten am Endgerät einschränken
Ermöglicht die Teammitglieder einzuschränken, die Inhalte am Endgerät öffnen bzw. herunterladen dürfen. - Teammitglieder einschränken
Legt die Organisationen, Organisationseinheiten, Teams und externe Organisationen fest, deren Mitglieder zur Konfiguration hinzugefügt werden dürfen. - Hauptadministrator
Legt den Benutzer fest, der die automatisch generierten E-Mail-Nachrichten erhält, die die Konfiguration betreffen. Ansonsten erhalten alle App-Administratoren die E-Mail-Nachrichten. Der Benutzer wird auch als Kontakt bei fehlenden Berechtigungen angeführt. - Support-Team
Das Support-Team übernimmt die organisationsinterne Verwaltung von Support-Anfragen im entsprechenden Kontext. - Erweiterten Modus aktivieren
Der erweiterte Modus umfasst zum Beispiel das Arbeiten mit mehreren Ablagen, sowie das Verwalten von Vorlagen und Voreinstellungen. - Trace-Ausgaben aktivieren
Wenn Sie zum Beispiel als Formulardesigner Ausdrücke zur Berechnung oder Validierung verwenden, kann es mitunter schwierig sein, Fehler in den Ausdrücken zu identifizieren. Um die Analyse zu vereinfachen, können Sie Trace-Ausgaben in die Webbrowser-Konsole schreiben (cooobj.Trace("string"); bzw. cooobj.Trace("string", value);).
Registerkarte „Personalakten-Konfiguration“
- Aktion „Vorerfassen“ anzeigen
Legt fest, ob die Barcode-Scanfunktionalität zur Verfügung steht. - Dokumente vorerfassen als
Legt die Dokumentart (PDF oder TIFF) der vorerfassten Dokumente fest. - Erste Strukturebene ist erweiterbar
Legt fest, ob auf oberster Ebene in der Personalakte manuell Personalaktenregister angelegt werden können (zusätzlich zur vordefinierten Ablagestruktur). - Kopie der Personalakte beim Ändern der Zuordnung behalten
Legt fest, ob beim Ändern der Zuordnung einer Personalakte eine Kopie in der derzeitigen Personalaktenablage verbleibt. - Extern verwaltete Stammdaten
Um zu verhindern, dass Felder, die über den Import oder die SAP-Integration aktualisiert werden sollen, direkt in der Personalakte über die Benutzeroberfläche verändert werden, können die entsprechende Metadaten auf nur lesend geändert werden. Dies gilt nur für Personalakten, bei denen die Option „Extern verwaltet“ aktiviert ist. - Änderungen in den Stammdaten auf weitere Personalakten der gleichen Person übertragen
Legt fest, ob Stammdaten in Personalakten, die die gleiche Person betreffen, bei Änderung abgeglichen werden sollen.
Sie können dazu einen Schlüssel für die Identifizierung der Personalakten und die abzugleichenden Stammdaten festlegen. Die ausgewählten Stammdaten werden nur bei aktiven Personalakten synchronisiert. - E-Mail-Benachrichtigung für Geburtstage aktivieren
Legt fest, ob E-Mail-Benachrichtigungen für Geburtstage an die definierten Vorgesetzten und zusätzlich definierten E-Mail-Adressen gesendet werden. - E-Mail-Benachrichtigung an Vorgesetzte senden (Geburtstage)
Legt fest, ob die E-Mail-Benachrichtigungen an keine, direkte oder alle Vorgesetzten versendet werden. - Weitere E-Mail-Empfänger (Geburtstage)
Definiert die E-Mail-Adressen (eine pro Zeile), an die die Benachrichtigungen versendet werden sollen. - E-Mail-Benachrichtigung für Jahrestage aktivieren
Legt fest, ob E-Mail-Benachrichtigungen für Jahrestage an die definierten Vorgesetzten und zusätzlich definierten E-Mail-Adressen gesendet werden. - E-Mail-Benachrichtigung an Vorgesetzte senden (Jahrestage)
Legt fest, ob die E-Mail-Benachrichtigungen an keine, direkte oder alle Vorgesetzten versendet werden. - Weitere E-Mail-Empfänger (Jahrestage)
Definiert die E-Mail-Adressen (eine pro Zeile), an die die Benachrichtigungen versendet werden sollen. - Sprache für E-Mail-Benachrichtigungen (Geburtstage und Jahrestage)
Definiert die Sprache, in der die Benachrichtigungen versendet werden. - Gebietsschema für E-Mail-Benachrichtigungen (Geburtstage und Jahrestage)
Definiert das Gebietsschema, in dem die Benachrichtigungen versendet werden.
Registerkarte „Personalakten-Einsicht“
- Permanente Einsicht für Mitarbeiter
Legt fest, ob der zugeordnete Benutzer für die Einsicht aus der Aufbauorganisation übernommen wird. - Permanente Einsicht für Vorgesetzte
Legt fest, ob die Vorgesetzten für die Einsicht aus der Aufbauorganisation übernommen werden. - Änderungen in der Aufbauorganisation bezüglich der Personalakten-Einsicht werden bestätigt durch
Der angegebene Benutzer kann Änderungen in der Aufbauorganisation bezüglich der Einsicht über den Workflow bestätigen. - Persönlich verwaltete Stammdaten
Die ausgewählten Stammdaten können vom zur Personalakte zugeordneten Benutzer (permanente Einsicht) selbst bearbeitet werden. - Mitarbeiter können Dokumente hochladen
Legt fest, ob Mitarbeiter in einer eigenen Liste Dokumente hochladen dürfen, die in weiterer Folge von einem Personalakten-Benutzer registriert werden können. - Standardprozess für hochgeladene Dokumente
Der definierte Prozess wird automatisch auf durch Mitarbeiter hochgeladene Dokumente gestartet. - Aktionen im Dashboard
Legt die Aktionen zum Erzeugen von Formular-Objekten fest, die im persönlichen Dashboard für die Personalakten-Einsicht angezeigt werden sollen.
Vorgehensweise: Definieren Sie dazu in der Konfiguration im Bereich Formulare und Kategorien das gewünschte Formular und geben dieses zur Verwendung frei. Das Formular kann im Feld Aktionen im Dashboard verwendet werden. Definieren Sie zusätzlich eine Bezeichnung und ein Symbol für die Aktion. Wählen Sie ein Register aus, in dem die erzeugten Objekte abgelegt werden sollen. Das Register muss eine Standard-Kategorie aufweisen, die es Benutzern mit Einsicht erlaubt Objekte abzulegen (Änderungsberechtigt für Objekte dieser Kategorie). Über das Feld Ausdruck zur Berechnung der Sichtbarkeit kann definiert werden, für wen die Aktion angezeigt wird. - Berechtigungen für temporären Zugriff
Die definierten Berechtigungen werden beim Gewähren eines temporären Zugriffs zur Auswahl angeboten. Das Zugriffsrecht („Kein Zugriff“, „Leserechte“ und „Änderungsrechte“) kann pro Kategorie definiert werden.
Registerkarte „Nummerierung“
- Eindeutigkeit der Personalnummern über alle Personalaktenablagen hinweg prüfen
Legt fest, ob die Eindeutigkeit der Personalnummern über alle Personalaktenablagen hinweg oder nur innerhalb einer Personalaktenablage geprüft wird. - Personalnummer automatisch vergeben
Legt fest, ob die Personalnummer automatisch generiert wird. Wenn nicht, muss die Personalnummer beim Erstellen einer Personalakte manuell eingegeben werden.
Hinweis: Bei automatischer Vergabe können über den Importmechanismus keine neuen Personalakten erzeugt werden. - Zuletzt vergebene Personalnummer
Die nächste erzeugte Personalakte erhält die hier angegebene Nummer plus eins. - Format-Zeichenkette (z. B. 0000)
Die Anzahl der eingegebenen Nullen legt die Anzahl der Stellen der Personalnummer fest. - Format-Präfix
Eine Zeichenkette die vor der Personalnummer steht. - Verwendete Format-Präfixe
Zeigt eine Übersicht der bis jetzt verwendeten Format-Präfixe an.
Registerkarte „Konsistenzprüfung“
- Konsistenzprüfung aktivieren
Legt fest, ob eine Konsistenzprüfung regelmäßig im Hintergrund für alle Personalakten durchgeführt wird. Zusätzlich wird die Prüfung durchgeführt, wenn ein Dokument zu einer Personalakte hinzugefügt oder von einer Personalakte entfernt wird. - Regeln für die Konsistenzprüfung
Legt die Regeln für die Konsistenzprüfung fest. Über eine Regel kann überprüft werden, ob ein Dokument mit der definierten Kategorie in jeder Personalakte vorhanden ist. Neben der Kategorie können noch weitere Bedingungen für das Dokument definiert werden.- Kategorie des Dokuments
Legt fest, dass ein Dokument mit dieser Kategorie vorhanden sein muss. - Geltungsbereich einschränken
Es werden nur Personalakten für die Konsistenzprüfung berücksichtigt, die einer Planstelle zugeordnet sind, die eine der definierten Firmen und einen der definierten Standorte aufweist. - Personalaktenregister des Dokuments prüfen
Legt fest, dass sich das Dokument in einem der definierten Personalaktenregister befinden muss. - Gültigkeit des Dokuments prüfen
Legt fest, dass das Dokument gültig sein muss (Gültig ab und Gültig bis). - Alter des Dokuments prüfen (Erzeugt am/um)
Legt fest, dass das Erzeugungsdatum des Dokuments nicht älter sein darf als die definierte Zeitspanne. - Regel darf für einzelne Personalakten ignoriert werden
Legt fest, ob bei einzelnen Personalakten festgelegt werden darf, dass die Regel nicht überprüft wird. - Name
Der Name der Regel.
- Kategorie des Dokuments
Registerkarte „SAP-Einstellungen“
Auf dieser Registerkarte können Sie die Verbindungsparameter für die SAP-Verknüpfung zum Öffnen der Personalstammdaten in SAP festlegen (Transaktion PA30). Erfragen Sie die nötigen Daten bei Ihrem SAP-Administrator.
Hinweis: Diese Einstellungen ermöglichen das Öffnen der Personalstammdaten in SAP ausgehend von der Fabasoft Personalakte (Kontextmenübefehl „SAP-Personalstammdaten öffnen“). Die SAP-Integration hingegen ermöglicht das Öffnen einer Personalakte ausgehend von SAP (siehe Kapitel „SAP-Integration“).
Registerkarte „Zeiterfassung“
Auf dieser Registerkarte kann der regelmäßige Export von Abwesenheiten definiert werden. Die entsprechende CSV-Datei wird in der angegebenen Ablage abgelegt.
Registerkarte „Skills-Management“
Auf dieser Registerkarte können Sie einen Benutzer festlegen, der Weiterbildungsanforderungen bestätigt. Zusätzlich können Sie die Bewertungsskalen für Qualifikationen verwalten.
Hinweis: Nur sichtbar wenn das Skills-Management verwendet wird.
Registerkarte „Bewerbermanagement“
Auf dieser Registerkarte können Sie die Standard-Kategorie für Bewerberakten im Talent-Pool festlegen. Zusätzlich können Sie Bewerbungsquellen als Begriffe definieren. Über die Option Website-Integration aktivieren kann das automatische Erzeugen von Bewerbungen über ein HTML-Formular ermöglicht werden. Dadurch erhält der Benutzer für die Website-Integration Zugriff auf die Personalakten-Konfiguration und auf die Bewerberaktenablagen.
Registerkarte „Logos“
Die definierten Logos und das Hintergrundbild werden für die Personalakten-Konfiguration und für alle persönlichen Dashboards verwendet.
Registerkarte „Standardwerte“
- Standard-Thesaurus für neue Begriffe
Wird ein Standard-Thesaurus angegeben, können bei der Verschlagwortung direkt neue Begriffe erstellt werden. - Standard-Kategorien
Beim Erzeugen eines Objekts wird die angegebene Kategorie entsprechend der definierten Objektklasse zugeordnet. Im Feld Anwenden auf kann festgelegt werden, ob die Einstellung für Instanzen, Vorlagen oder beides gilt. - Standard-Prozesse
Beim Erzeugen eines Objekts wird der angegebene Prozess entsprechend der definierten Objektklasse bzw. Kategorie zugeordnet. Im Feld Anwenden auf kann festgelegt werden, ob die Einstellung für Instanzen, Vorlagen oder beides gilt. - Standard-Hintergrundaufgaben
Beim Erzeugen eines Objekts werden die angegebenen Hintergrundaufgaben zugeordnet. - Freigabeprozess für Vorlagen und Voreinstellungen
Um Vorlagen, Textbausteine, Formulare und Kategorien, Prozesse und Voreinstellungen verwenden zu können, müssen diese freigegeben werden. Wenn für die Freigabe ein Prozess verwendet werden soll, kann hier ein BPMN-Prozessdiagramm hinterlegt werden. Freigabeprozesse müssen die Aktivität "Zur Verwendung freigeben" enthalten.
Registerkarte „Inhaltseinstellungen“
Auf dieser Registerkarte können Sie festlegen, ob die PDF-Übersichten von Dokumenten mit einem generierten Deckblatt versehen werden sollen.
Zusätzlich können Sie Wasserzeichen-Einstellungen festlegen. Mithilfe der Option Wasserzeichen für alle Benutzer können Sie die Einstellungen selbst testen. Die Einstellungen gelten auch für die zugehörigen Personalaktenablagen, falls diese keine eigenen Einstellungen definieren.
Wenn Sie Wasserzeichen verwenden, wird die PDF-Ansicht einer Personalakte mit einem Wasserzeichen versehen. Zusätzlich sehen Benutzer mit Leserechten nicht die Originaldokumente einer Personalakte sondern nur die entsprechenden konvertierten PDF-Dokumente mit Wasserzeichen.
Team berechtigen
Damit Benutzer die Personalakte verwenden können, müssen sie in der Personalakten-Konfiguration berechtigt sein. Auf Basis der eingetragenen Benutzer werden die verbrauchten Lizenzen der jeweiligen Servicepakete berechnet.
- Alle Rechte (nur lesend)
Der Eigentümer bzw. die Miteigentümer der Organisation haben vollständigen Zugriff. - Personalakten-Administrator
Personalakten-Administratoren können die Personalakten-Konfiguration bearbeiten. Benutzer erhalten die App „Digitale Personalakte“. - Personalakten-Benutzer
Personalakten-Benutzer können die Fabasoft Personalakte verwenden. Die jeweiligen Rechte werden über die Personalaktenablagen festgelegt. Benutzer erhalten die App „Digitale Personalakte“. - Personalakten-Einsicht
Das Einsichts-Recht ermöglicht einen lesenden Zugriff auf Personalakten. Benutzer erhalten die App „Digitale Personalakte (Einsicht)“. - Skills-Management
Das Skills-Management ermöglicht das Verwalten von Stellen- und Rollenbeschreibungen, Qualifikationen (Soll- und Ist-Zustand) und das Generieren von Übersichten über fehlende Qualifikationen der Mitarbeiter. Benutzer erhalten die App „Skills-Management“. - Bewerbermanagement
Das Bewerbermanagement ermöglicht das Verwalten von Bewerberakten, Stellenausschreibungen und Bewerbungen. Benutzer erhalten die App „Bewerbermanagement“. - Zeiterfassung
Die Zeiterfassung ermöglicht Mitarbeitern ihre Arbeitszeiten aufzuzeichnen. Die Zeiterfassung ermöglicht Mitarbeitern ihre Arbeitszeiten aufzuzeichnen. Die Payroll-Abteilung kann Arbeitszeitmodelle und Rahmenbedingungen definieren und so die von den Mitarbeitern erfassten Arbeitszeiten für die Gehaltsverrechnung nutzen. Benutzer erhalten die App „Zeiterfassung“.
Personalaktenablage
Eine Personalaktenablage basiert auf einer Personalakten-Konfiguration, kann aber die darin getroffenen Einstellungen gegebenenfalls überschreiben bzw. erweitern. Die Personalaktenablage dient zur Verwaltung der Personalakten und zum Festlegen der Zugriffsrechte.
In der Personalaktenablage getroffene Einstellungen überschreiben die Einstellungen in der Personalakten-Konfiguration (Ausnahme: Registerkarte „Erweiterungen“).
Registerkarte „Allgemeine Einstellungen“
- Name
Legt die Bezeichnung der Personalaktenablage fest. - Betreff
Legt eine nähere Beschreibung fest. - App-Konfiguration
Die Personalaktenablage übernimmt die Einstellungen in der App-Konfiguration. - Mindbreeze InSpire Service
Falls bei der Organisation Mindbreeze InSpire Services für die Klassifizierung von Dokumenten hinterlegt sind, können Sie hier ein Service auswählen, das beim Ablegen von Dokumenten in einer Personalakte verwendet werden soll. Wenn Sie keines auswählen, wird entweder das Service der Personalakten-Konfiguration (wenn definiert) verwendet oder es wird keine Klassifizierung durchgeführt.
Hinweis: Das Service gilt nur beim direkten Ablegen von Dokumenten in einer Personalakte. Wenn Sie zum Beispiel ein Dokument, das sich in einem Teamroom befindet, über den Kontextmenübefehl zu einer Personalakte registrieren, gilt das beim Teamroom definierte Service bzw. das Standard-Service. - Feiertagstabelle
Definiert die Feiertagstabelle die im Kontext der Ablage verwendet werden soll. - Verknüpfungen im Teamroom einschränken
Legt fest, welche Verknüpfungen in der Personalaktenablage abgelegt werden dürfen. Ermöglicht zum Beispiel Kategorien von benutzerdefinierten Formularen abzulegen.
Hinweis: Wählen Sie „Standard: Verknüpfungen auf alle Objekte erlauben“ aus, wenn Sie Kategorien von benutzerdefinierten Formularen erlauben möchten, da diese Kategorien keiner Organisation zugeordnet sind. - Herunterladen bzw. Öffnen von Inhalten am Endgerät einschränken
Ermöglicht die Teammitglieder einzuschränken, die Inhalte am Endgerät öffnen bzw. herunterladen dürfen. - Teammitglieder einschränken
Legt die Organisationen, Organisationseinheiten, Teams und externe Organisationen fest, deren Mitglieder zur Ablage hinzugefügt werden dürfen. Falls die Liste keine Einträge enthält, können Mitglieder uneingeschränkt hinzugefügt werden. - Hauptadministrator
Legt den Benutzer fest, der die automatisch generierten E-Mail-Nachrichten erhält, die die Ablage betreffen. Ansonsten erhalten alle Ablagen-Administratoren die E-Mail-Nachrichten. Der Benutzer wird auch als Kontakt bei fehlenden Berechtigungen angeführt. - Support-Team
Das Support-Team übernimmt die organisationsinterne Verwaltung von Support-Anfragen im entsprechenden Kontext. - Trace-Ausgaben aktivieren
Wenn Sie zum Beispiel als Formulardesigner Ausdrücke zur Berechnung oder Validierung verwenden, kann es mitunter schwierig sein, Fehler in den Ausdrücken zu identifizieren. Um die Analyse zu vereinfachen, können Sie Trace-Ausgaben in die Webbrowser-Konsole schreiben (cooobj.Trace("string"); bzw. cooobj.Trace("string", value);).
Registerkarte „Personalaktenablage“
- Statistiken auswerten
Legt fest, ob im Dashboard grafisch aufbereitete Statistiken zu den Personalakten angezeigt werden. - Aktion „Vorerfassen“ anzeigen
Legt fest, ob die Barcode-Scanfunktionalität zur Verfügung steht. - Dokumente vorerfassen als
Legt die Dokumentart (PDF oder TIFF) der vorerfassten Dokumente fest. - Erste Strukturebene ist erweiterbar
Legt fest, ob auf oberster Ebene in der Personalakte manuell Personalaktenregister angelegt werden können (zusätzlich zur vordefinierten Ablagestruktur). - Kopie der Personalakte beim Ändern der Zuordnung behalten
Legt fest, ob beim Ändern der Zuordnung einer Personalakte eine Kopie in der derzeitigen Personalaktenablage verbleibt. - Extern verwaltete Stammdaten
Um zu verhindern, dass Felder, die über den Import oder über die SAP-Integration aktualisiert werden sollen, direkt in der Personalakte über die Benutzeroberfläche verändert werden, können die entsprechende Metadaten auf nur lesend geändert werden. Dies gilt nur für Personalakten, bei denen die Option „Extern verwaltet“ aktiviert ist. - E-Mail-Benachrichtigung für Geburtstage aktivieren
Legt fest, ob E-Mail-Benachrichtigungen für Geburtstage an die definierten Vorgesetzten und zusätzlich definierten E-Mail-Adressen gesendet werden. - E-Mail-Benachrichtigung an Vorgesetzte senden (Geburtstage)
Legt fest, ob die E-Mail-Benachrichtigungen an keine, direkte oder alle Vorgesetzten versendet werden. - Weitere E-Mail-Empfänger (Geburtstage)
Definiert die E-Mail-Adressen (eine pro Zeile), an die die Benachrichtigungen versendet werden sollen. - E-Mail-Benachrichtigung für Jahrestage aktivieren
Legt fest, ob E-Mail-Benachrichtigungen für Jahrestage an die definierten Vorgesetzten und zusätzlich definierten E-Mail-Adressen gesendet werden. - E-Mail-Benachrichtigung an Vorgesetzte senden (Jahrestage)
Legt fest, ob die E-Mail-Benachrichtigungen an keine, direkte oder alle Vorgesetzten versendet werden. - Weitere E-Mail-Empfänger (Jahrestage)
Definiert die E-Mail-Adressen (eine pro Zeile), an die die Benachrichtigungen versendet werden sollen. - Sprache für E-Mail-Benachrichtigungen (Geburtstage und Jahrestage)
Definiert die Sprache, in der die Benachrichtigungen versendet werden. - Gebietsschema für E-Mail-Benachrichtigungen (Geburtstage und Jahrestage)
Definiert das Gebietsschema, in dem die Benachrichtigungen versendet werden.
Registerkarte „Personalakten-Einsicht“
- Permanente Einsicht für Mitarbeiter
Legt fest, ob der Benutzer für die Einsicht für Mitarbeiter aus der Aufbauorganisation übernommen wird. - Permanente Einsicht für Vorgesetzte
Legt fest, ob der Benutzer für die Einsicht für Vorgesetzte aus der Aufbauorganisation übernommen wird. - Änderungen in der Aufbauorganisation bezüglich der Personalakten-Einsicht werden bestätigt durch
Die angegebenen Benutzer können Änderungen in der Aufbauorganisation bezüglich der Personalakten-Einsicht über den Workflow bestätigen. - Persönlich verwaltete Stammdaten
Die ausgewählten Stammdaten können vom zur Personalakte zugeordneten Benutzer (permanente Einsicht) selbst bearbeitet werden. - Mitarbeiter können Dokumente hochladen
Legt fest, ob Mitarbeiter in einer eigenen Liste Dokumente hochladen dürfen, die in weiterer Folge von einem Personalakten-Benutzer registriert werden können. - Standardprozess für hochgeladene Dokumente
Der definierte Prozess wird automatisch auf durch Mitarbeiter hochgeladene Dokumente gestartet.
Registerkarte „Nummerierung“
- Personalnummer automatisch vergeben
Legt fest, ob die Personalnummer automatisch generiert wird. Wenn nicht, muss die Personalnummer beim Erstellen einer Personalakte manuell eingegeben werden. - Zuletzt vergebene Personalnummer
Die nächste erzeugte Personalakte erhält die hier angegebene Nummer plus eins. - Format-Zeichenkette (z. B. 0000)
Die Anzahl der eingegebenen Nullen legt die Anzahl der Stellen der Personalnummer fest. - Format-Präfix
Eine Zeichenkette die vor der Personalnummer steht.
Hinweis: Wenn in der Personalakten-Konfiguration definiert ist, dass eindeutige Personalnummern über alle Personalaktenablagen hinweg verwendet werden sollen, können keine spezifische Einstellungen für die Personalaktenablagen getroffen werden.
Registerkarte „SAP-Einstellungen“
Auf dieser Registerkarte können Sie die Verbindungsparameter für die SAP-Verknüpfung zum Öffnen der Personalstammdaten in SAP festlegen (Transaktionscode PA30). Erfragen Sie die nötigen Daten bei Ihrem SAP-Administrator.
Registerkarte „Zeiterfassung“
Auf dieser Registerkarte kann der regelmäßige Export von Abwesenheiten definiert werden. Die entsprechende CSV-Datei wird in der angegebenen Ablage abgelegt.
Registerkarte „Erweiterungen“
- Zusätzliche Register
Definiert Personalaktenregister zusätzlich zu den bei der Personalakten-Konfiguration hinterlegten Personalaktenregistern. - Zusätzliche Regeln für die Konsistenzprüfung
Definiert Regeln für die Konsistenzprüfung zusätzlich zu den bei der Personalakten-Konfiguration hinterlegten Regeln. - Zusätzliche Berichtsvorlagen
Definiert Berichtsvorlagen zusätzlich zu den bei der Personalakten-Konfiguration hinterlegten Berichtsvorlagen.
Registerkarte „Logos“
Die definierten Logos werden für die Personalaktenablage verwendet.
Registerkarte „Standardwerte“
- Standard-Thesaurus für neue Begriffe
Wird ein Standard-Thesaurus angegeben, können bei der Verschlagwortung direkt neue Begriffe erstellt werden. - Standard-Kategorien
Beim Erzeugen eines Objekts wird die angegebene Kategorie entsprechend der definierten Objektklasse zugeordnet. Im Feld Anwenden auf kann festgelegt werden, ob die Einstellung für Instanzen, Vorlagen oder beides gilt. - Standard-Prozesse
Beim Erzeugen eines Objekts wird der angegebene Prozess entsprechend der definierten Objektklasse bzw. Kategorie zugeordnet. Im Feld Anwenden auf kann festgelegt werden, ob die Einstellung für Instanzen, Vorlagen oder beides gilt. - Zusätzliche Standard-Hintergrundaufgaben
Beim Erzeugen eines Objekts werden die angegebenen Hintergrundaufgaben zugeordnet.
Registerkarte „Inhaltseinstellungen“
- Kommentare erlauben
Legt fest, ob PDF-Kommentare auf Dokumenten angebracht werden können. - Erlaubte Arten der Kommentare
Definiert die erlaubten Arten der Kommentare (öffentlich bzw. privat). - Bevorzugte Art der Kommentare
Definiert die beim Kommentieren initial ausgewählte Art des Kommentars (überschreibt die Festlegung in den Grundeinstellungen des Benutzers). - Benutzer mit Leserechten dürfen öffentlich kommentieren
Legt fest, ob Benutzer mit Leserechten öffentliche Kommentare anbringen dürfen. - Öffentliche Links erlauben
Legt fest, ob öffentliche Links publiziert werden dürfen. - Deckblatt für PDF-Übersichten von Dokumenten generieren
Legt fest, ob ein Deckblatt für PDF-Übersichten von Dokumenten generiert wird. - Wasserzeichen verwenden
Wenn Sie Wasserzeichen verwenden, wird die PDF-Ansicht einer Personalakte mit einem Wasserzeichen versehen. Zusätzlich sehen Benutzer mit Leserechten nicht die Originaldokumente einer Personalakte sondern nur die entsprechenden konvertierten PDF-Dokumente mit Wasserzeichen.
Scanfunktionalität bereitstellen (Vorerfassen)
Für die Scanfunktionalität muss die Scansoftware das Dokument über ein Webservice in die Fabasoft Personalakte hochladen (siehe Kapitel „Webservice“).
Anwendungsfall:
Der Benutzer definiert ein zu scannendes Dokument (identifiziert über einen Barcode). Die Scansoftware interpretiert den Barcode auf dem Papierdokument und sendet die gescannte Datei mitsamt dem Barcode über ein Webservice an die Fabasoft Personalakte. Das vom Benutzer definierte Dokument wird mit dem Inhalt befüllt.
Personalisierte Word-Vorlagen erstellen
Um personalisierte Word-Vorlagen zu erstellen, können Metadaten (z. B. Anrede oder Adresse) als aktualisierbare DocProperties bzw. Felder in Word-Dokumenten eingefügt werden. Die Schaltflächen „DocProperties einfügen“ und „Feld einfügen“ stehen in Microsoft Word auf der Registerkarte „Fabasoft Cloud“ zur Verfügung (das Fabasoft Cloud COM-Add-in muss aktiviert sein).
Eingangsordner
In einem Eingangsordner können Regeln für die Verarbeitung von eingehenden Objekten definiert werden. Eine Regel besteht aus Bedingungen und Aktionen.
Eingangsordner können Sie direkt auf „Home“ erzeugen (Hintergrund-Kontextmenü > „Neu“ > „Eingangsordner“). Wie für Teamrooms können Sie auch für Eingangsordner ein Team festlegen und so die Zugriffsrechte definieren.
Die Dokumente können zum Beispiel per WebDAV im Eingangsordner abgelegt werden.
Zuordnen
Dokumente können automatisch durch eingehende Dokumente ersetzt werden.
Erzeugen Sie einen Eingangsordner und legen Sie eine Regel fest. Geben Sie in der Regel zwei Aktionen an. Die erste Aktion „Kategorie zuordnen“ wird verwendet, um den eingehenden Dokumenten eine Kategorie zuzuweisen, die als Eingangskategorie für die Registrierung den Wert „Eingangskategorie für Personalaktendokument“ gesetzt hat. Die zweite Aktion „Zuordnen (asynchron)“ wird für das Ersetzen der Dokumente verwendet. Das Ersetzen kann aufgrund von QR-Codes (Seriendokumente) bzw. PDF-Stichwörtern erfolgen. Im QR-Code bzw. in den PDF-Stichwörtern muss die Fabasoft Cloud ID (z. B. COO.1.506.4.4063) von dem Dokument hinterlegt sein, dessen Inhalt durch das eingehende Dokument ersetzt werden soll. Für nicht zuordenbare Dokumente kann als Ziel ein weiterer Eingangsordner definiert werden. In diesem kann zum Beispiel eine Regel definiert werden, die einen Prozess für die manuelle Bearbeitung startet (Aktivität „Registrieren“).
Klassifizieren und Personalaktendokument zuordnen
Eingehende Dokumente können mit Mindbreeze InSpire klassifiziert werden und anschließend anhand der extrahierten Metadaten zu einer Personalakte registriert werden.
Erzeugen Sie einen Eingangsordner und legen Sie eine Regel fest. Geben Sie in der Regel zwei Aktionen an. Die erste Aktion „Klassifizieren mit Mindbreeze InSpire“ wird verwendet, um die Klassifizierung mit dem angegebenen Mindbreeze InSpire Service durchzuführen. Die zweite Aktion „Personalaktendokument zuordnen (asynchron)“ wird verwendet, um das Dokument zu einer Personalakte zu registrieren. Für nicht zuordenbare Dokumente kann als Ziel ein weiterer Eingangsordner definiert werden. In diesem kann zum Beispiel eine Regel definiert werden, die einen Prozess für die manuelle Bearbeitung startet (Aktivität „Registrieren“).
Nähere Informationen zur Definition des Mindbreeze InSpire Services finden Sie im Kapitel „Klassifizieren mit Mindbreeze InSpire“.
Daten importieren
Der Inhalt von eingehenden CSV-Dateien kann automatisch importiert werden. Vorlagen für die CSV-Dateien können Sie über die jeweiligen manuellen Aktionen herunterladen (z. B. Aktion „Kategorien importieren“ einer Personalakten-Konfiguration).
Erzeugen Sie einen Eingangsordner und legen Sie eine Regel fest. Geben Sie in der Regel die Aktion „Daten importieren“ an. Legen Sie das Ziel für den Import und die Art des Imports (z. B. Personalakten importieren) fest.
Einstellungen aktualisieren
Änderungen an der vordefinierten Ablagestruktur bzw. an den Kategorien werden nicht automatisch auf bestehende Personalakten und Dokumente übernommen. Mithilfe des Kontextmenübefehls „Einstellungen aktualisieren“ auf einer Personalaktenablage bzw. auf einer Personalakte können Sie die Änderungen übernehmen.
- Hintergrundaufgaben
Die Änderungen an den Standard-Hintergrundaufgaben der Personalakten-Konfiguration, Personalaktenablage und Kategorien werden übernommen. - Wiedervorlagen
Die Änderungen an den Standard-Wiedervorlagen der Kategorien werden übernommen. - ACL-Objekt (Zugriffsrechte)
Die Standard-ACL für Objekte dieser Kategorie der Kategorie wird übernommen, wenn eine ACL angegeben ist. - Ablagestruktur
Die Änderungen an der vordefinierten Ablagestruktur werden übernommen. Dies umfasst das Hinzufügen, Entfernen und Ändern von Registern.
Entfernte vordefinierte Register werden gelöscht, wenn sie leer sind. Wenn nicht, wird das Register als nicht vordefiniert markiert und kann somit manuell behandelt werden (dieses Verhalten kann durch die nächste Option, dass Inhalte wenn möglich in übergeordnete Register verschoben werden, verändert werden).
Bei Änderungen an vordefinierten Registern werden der Name, der Betreff, die Standard-Kategorie und die verfügbaren Kategorien berücksichtigt. - Dokumente aus entfernten Registern in das übergeordnete Register verschieben
Wurden vordefinierte Register entfernt, werden die entsprechenden Register gelöscht und die Inhalte in das übergeordnete Register verschoben. Falls es sich bei dem entfernten vordefinierten Register um ein Register auf oberster Ebene handelt, bleibt das Register bestehen (wenn Inhalte vorhanden sind) und wird als nicht vordefiniert markiert.
Hinweis: Der Kontextmenübefehl „Einstellungen aktualisieren“ steht auch bei Bewerberaktenablagen bzw. Bewerberakten zur Verfügung und ermöglicht Hintergrundaufgaben, Wiedervorlagen und ACL-Objekte zu aktualisieren.
Konsistenzprüfung durchführen
Falls in der Personalakten-Konfiguration bzw. in der Personalaktenablage Regeln für die Konsistenzprüfung definiert wurden, wird regelmäßig im Hintergrund für alle Personalakten eine Konsistenzprüfung durchgeführt. Zusätzlich wird die Prüfung durchgeführt, wenn ein Dokument zu einer Personalakte hinzugefügt oder von einer Personalakte entfernt wird.
Die Konsistenzprüfung kann auch manuell mithilfe des Kontextmenübefehls „Konsistenzprüfung durchführen“ auf einer Personalaktenablage bzw. auf einer Personalakte ausgeführt werden. Inkonsistenzen werden bei den betroffenen Personalakten bzw. Dokumenten mit einem entsprechenden Statussymbol visualisiert. Eine Liste aller inkonsistenten Personalakten finden Sie im Widget „Inkonsistente Personalakten“.
Wenn bei einer Regel definiert wurde, dass diese für einzelne Personalakten ignoriert werden darf, können Sie die Regel in den Eigenschaften der betroffenen Personalakte auf der Registerkarte „Konsistenzprüfung“ über den Kontextmenübefehl „Regel für diese Akte ignorieren“ deaktivieren. Um die Regel wieder zu aktivieren steht der Kontextmenübefehl „Regel für diese Akte prüfen“ zur Verfügung.
Klassifizieren mit Mindbreeze InSpire
Um eine automatische Klassifizierung mit Mindbreeze InSpire zu ermöglichen, muss ein Mindbreeze InSpire Service konfiguriert sein. Mindbreeze InSpire Services können in der Organisation in den erweiterten Einstellungen erzeugt werden und bei der Personalakten-Konfiguration bzw. Personalaktenablage ausgewählt werden. Wenden Sie sich an den Mindbreeze InSpire Support, um die konkreten Einstellungen für das Service festzulegen.
Die folgenden Schritte erläutern die grundsätzliche Funktionsweise:
- In einer Lernphase wird Mindbreeze InSpire trainiert, eine Klassifizierung der Dokumente vorzunehmen. Für die Extraktion der Metadaten aus Dokumenten können reguläre Ausdrücke definiert werden.
- Im Produktivbetrieb werden beim Ausführen des Kontextmenübefehls „Klassifizieren und registrieren“ bzw. beim direkten Ablegen von Dokumenten in einer Personalakte die Klassifizierung und die Metadaten vom Mindbreeze InSpire Service angefordert.
- Für den Klassifizierungswert wird eine Kategorie mit entsprechender Importkennung gesucht und dem Dokument zugeordnet.
- Klassifizieren und registrieren über das Kontextmenü
Wenn eine Kategorie gefunden wird, die in einer Personalakten-Konfiguration definiert ist, wird dadurch das Registrieren als Personalaktendokument gestartet.
Klassifizieren und registrieren durch direktes Ablegen
Unabhängig von der gefundenen Kategorie wird das Registrieren als Personalaktendokument gestartet.
Klassifizieren mittels Eingangsordner
Das Klassifizieren kann auch automatisch über einen Eingangsordner durchgeführt werden. - Wenn aus dem Dokument entsprechende Metadaten gewonnen werden konnten, werden diese vorbefüllt. Als Schlüssel wird die Referenz der jeweiligen Eigenschaft herangezogen.
Hinweis: Falls die Mindbreeze InSpire Schlüssel nicht den Personalaktenschlüsseln entsprechen, muss im Mindbreeze InSpire Service eine entsprechende Zuordnung definiert werden.
Die Fabasoft Personalakte bietet folgende Schlüssel für die automatische Identifizierung einer Personalakte:
Personalaktenschlüssel | Beschreibung |
FSCPERSONNELFILE_1_1001_persfileshelfid | Personalaktenablage (Fabasoft Cloud ID bzw. Importkennung; optional) |
FSCPERSONNELFILE_1_1001_pfpersnum | Personalnummer |
FSCPERSONNELFILE_1_1001_pfsocialsecid | Sozialversicherungsnummer |
COOSYSTEM_1_1_userfirstname | Vorname |
COOSYSTEM_1_1_usersurname | Nachname |
fullname | Vor- und Nachname |
FSCFOLIO_1_1001_persbirthday | Geburtsdatum |
COOMAPI_1_1_emailaddress | E-Mail-Adresse |
Die Auswertung erfolgt in folgender Reihenfolge (bei einer Übereinstimmung werden die restlichen Schritte nicht mehr ausgeführt):
- FSCPERSONNELFILE_1_1001_pfpersnum
- FSCPERSONNELFILE_1_1001_pfsocialsecid
- COOSYSTEM_1_1_userfirstname, COOSYSTEM_1_1_usersurname und FSCFOLIO_1_1001_persbirthday
- fullname und FSCFOLIO_1_1001_persbirthday
- COOMAPI_1_1_emailaddress
Die Fabasoft Personalakte bietet folgenden Schlüssel für die Klassifizierung:
Personalaktenschlüssel | Beschreibung |
COOTC_1_1001_objcategory | Kategorie |
Das Personalaktenregister wird über die Kategorie ermittelt, kann aber auch über den Schlüssel FSCPERSONNELFILE_1_1001_persfilefolderid (Fabasoft Cloud ID bzw. Importkennung) definiert werden.
SAP-Integration
Die SAP-Integration ermöglicht folgende Szenarien:
- Verknüpfung von Personalstammdaten in SAP mit den jeweiligen Personalakten
- Ablegen von mit SAP generierten Entgeltnachweisen in den jeweiligen Personalakten
- Export der Aufbauorganisation aus SAP und Import in die Fabasoft Personalakte
Verknüpfung von Personalstammdaten
Die Integration zur Verknüpfung von Personalstammdaten erfolgt mit einem eigenen Informationstyp 9600 „Fabasoft Personalakte“ (Namensraum /FABASOFT/). Dadurch sind keine direkten Modifikationen in SAP erforderlich und die Updatesicherheit bleibt gewährleistet.
Das Einrichten gliedert sich in folgende drei Schritte:
- Zertifikate importieren
- Transportaufträge importieren
- Konfiguration durchführen
Zertifikate importieren
Für die Kommunikation mit der Fabasoft Personalakte müssen beim SAP SSL-Server die entsprechenden CA-Zertifikate hinterlegt werden.
Um die CA-Zertifikate zu importieren, gehen Sie folgendermaßen vor:
- Navigieren Sie in Ihrem Webbrowser zur Fabasoft Personalakte.
- Über die Adresszeile des Webbrowsers können Sie sich die Zertifikatshierarchie anzeigen lassen.
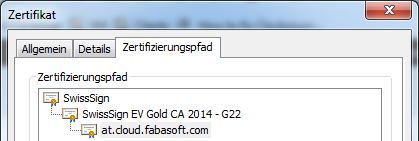
- Speichern Sie alle CA-Zertifikate des Pfads in eine Datei. Im Folgenden werden diese Zertifikate in SAP importiert.
Hinweis: Im Fall der Fabasoft Cloud handelt es sich um die beiden SwissSign-CA-Zertifikate. - Wechseln Sie in die SAP GUI.
- Rufen Sie die Transaktion STRUST auf.
- Falls noch kein SSL-Server Standard konfiguriert ist, erzeugen Sie einen über den Kontextmenübefehl „Anlegen“.
- Wechseln Sie in den Änderungsmodus.
- Im Feld Zertifikat können Sie mithilfe der Schaltfläche „Zertifikat importieren“ ein CA-Zertifikat importieren und über die Schaltfläche „In Zert.-Liste aufnehmen“ als vertrauenswürdig hinzufügen. Wiederholen Sie diesen Schritt für alle CA-Zertifikate der Zertifikatshierarchie der Fabasoft Personalakte.
- Speichern Sie die Änderungen.
Transportaufträge importieren
Die Verknüpfung von Personalstammdaten setzt zwei Transportaufträge voraus, die hier heruntergeladen werden können:
![]() Transport Requests (Fabasoft Personnel File - SAP Integration): Linking HR Master Data
Transport Requests (Fabasoft Personnel File - SAP Integration): Linking HR Master Data
Übergeben Sie die Dateien Ihrem SAP-Administrator, der mithilfe der Transaktion STMS (Transport-Management-System) die Transportaufträge importieren und entsprechend Ihrer Compliance-Regeln bis zu Ihrem Produktionssystem weiterleiten kann.
Hinweis: Stellen Sie vor dem Import sicher, dass der Informationstyp 9600 noch nicht in Ihrem System belegt ist. Falls dies der Fall sein sollte, wenden Sie sich bitte an den Fabasoft Support.
Konfiguration durchführen
Nach erfolgreicher Durchführung der Transportaufträge müssen Sie in SAP die URLs Ihrer Fabasoft Personalakte hinterlegen.
Um die Konfiguration in SAP durchzuführen, gehen Sie folgendermaßen vor:
- Wechseln Sie in die SAP GUI.
- Rufen Sie die Transaktion SM30 auf.
- Geben Sie im Feld Tabelle/Sicht den Wert „/FABASOFT/PERSF“ ein und klicken Sie auf „Anzeigen“.
- Wechseln Sie in den Änderungsmodus.
- Legen Sie folgende Werte fest:

- PERSFILE
Standardmäßig (gültig für die Fabasoft Cloud):
folio/personnelfile/
Falls Sie die Personalakte in einer Fabasoft Private Cloud nutzen, ersetzen Sie folio durch cloud. - WEBSRVC
Standardmäßig (gültig für die Fabasoft Cloud):
folio/fscdav/wsdl?WEBSVC=FSCPERSONNELFILE_1_1001_WebServicesPersonnelFile
Falls Sie die Personalakte in einer Fabasoft Private Cloud nutzen, ersetzen Sie folio durch cloud. - WEBSRVC_DOMAIN
Standardmäßig (gültig für die Fabasoft Cloud, Lokation Österreich):
at.cloud.fabasoft.com/
Falls Sie die Personalakte in einer anderen Lokation bzw. in der Fabasoft Private Cloud nutzen, geben Sie die entsprechende URL an.
- PERSFILE
- Speichern Sie die Änderungen.
Hinweis: Wenn Sie zusätzlich den Transportauftrag für das Ablegen von Entgeltnachweisen importiert haben, stehen weitere Konfigurationseinstellungen zur Verfügung, die in diesem Szenario jedoch nicht verwendet werden.
Ablegen von Entgeltnachweisen
Mit SAP generierte Entgeltnachweise können automatisiert in der jeweiligen Personalakte abgelegt werden.
Das Einrichten gliedert sich in folgende vier Schritte:
- Zertifikate importieren
- HR-Formulare aktivieren
- Transportaufträge importieren
- Konfiguration durchführen
Zertifikate importieren
Für die Kommunikation mit der Fabasoft Personalakte müssen beim SAP SSL-Server die entsprechenden CA-Zertifikate hinterlegt werden. Falls noch nicht erfolgt, führen Sie die Schritte, wie im Kapitel „Zertifikate importieren“ beschrieben, durch.
HR-Formulare aktivieren
Stellen Sie sicher, dass das von Ihnen verwendete HR-Formular für den Entgeltnachweis aktiviert ist. Aus technischen Gründen muss zusätzlich das HR-Formular SAP_PAYSLIP_AT aktiviert sein.
Um ein HR-Formular zu aktivieren, gehen Sie folgendermaßen vor:
- Wechseln Sie in die SAP GUI.
- Rufen Sie die Transaktion HRFORMS auf.
- Öffnen Sie das Menü „Hilfsmittel“ und führen Sie den Befehl „Formulare aktivieren“ aus.
- Wählen Sie das gewünschte HR-Formular aus.
- Wählen Sie „Strukt. und Prog. generieren“ aus.
- Klicken Sie auf „Ausführen“.
Hinweis:
- Die HR-Formulare müssen aktiviert sein, bevor der Transportauftrag für das Ablegen von Entgeltnachweisen importiert wird.
- Die Aktivierung muss auf allen Systemen auf der Transportschiene erfolgen, auf denen die HR-Formulare getestet bzw. verwendet werden.
Transportaufträge importieren
Es wird vorausgesetzt, dass die zwei Transportaufträge für die Verknüpfung von Personalstammdaten importiert wurden (siehe Kapitel „Transportaufträge importieren“).
Zusätzlich muss für das Ablegen von Entgeltnachweisen ein Transportauftrag importiert werden, der hier heruntergeladen werden kann:
![]() Transport Requests (Fabasoft Personnel File - SAP Integration): Storing Payslips
Transport Requests (Fabasoft Personnel File - SAP Integration): Storing Payslips
Konfiguration durchführen
Nach erfolgreicher Durchführung der Transportaufträge, muss auf den jeweiligen Systemen der Bericht /FABASOFT/VDN2RECM_INIT einmalig ausgeführt werden. Geben Sie im Feld Formular das von Ihnen verwendete HR-Formular für den Entgeltnachweis an und führen Sie den Bericht aus.
Hinweis: Wenn Sie ein anderes HR-Formular verwenden möchten, muss der Bericht erneut ausgeführt werden.
Abschließend müssen Sie die folgenden Konfigurationsschritte durchführen:
- Wechseln Sie in die SAP GUI.
- Rufen Sie die Transaktion SM30 auf.
- Geben Sie im Feld Tabelle/Sicht den Wert „/FABASOFT/PERSF“ ein und klicken Sie auf „Anzeigen“.
- Wechseln Sie in den Änderungsmodus.
- Legen Sie folgende Werte fest:
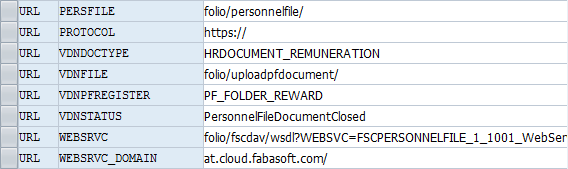
- PERSFILE
Standardmäßig (gültig für die Fabasoft Cloud):
folio/personnelfile/
Falls Sie die Personalakte in einer Fabasoft Private Cloud nutzen, ersetzen Sie folio durch cloud. - VDNDOCTYPE
Legt den externen Schlüssel der Kategorie fest, die dem Entgeltnachweis zugewiesen werden soll. - VDNFILE
Standardmäßig (gültig für die Fabasoft Cloud):
folio/uploadpfdocument/
Falls Sie die Personalakte in einer Fabasoft Private Cloud nutzen, ersetzen Sie folio durch cloud. - VDNPFREGISTER
Legt den externen Schlüssel des Personalaktenregisters fest, in dem der Entgeltnachweis abgelegt werden soll. - VDNSTATUS
Legt den Dokumentstatus fest: PersonnelFileDocumentInProgress oder PersonnelFileDocumentClosed - WEBSRVC
Standardmäßig (gültig für die Fabasoft Cloud):
folio/fscdav/wsdl?WEBSVC=FSCPERSONNELFILE_1_1001_WebServicesPersonnelFile
Falls Sie die Personalakte in einer Fabasoft Private Cloud nutzen, ersetzen Sie folio durch cloud. - WEBSRVC_DOMAIN
Standardmäßig (gültig für die Fabasoft Cloud, Lokation Österreich):
at.cloud.fabasoft.com/
Falls Sie die Personalakte in einer anderen Lokation bzw. in der Fabasoft Private Cloud nutzen, geben Sie die entsprechende URL an.
- PERSFILE
- Speichern Sie die Änderungen.
Export und Import der Aufbauorganisation
Aus den in SAP vorhandenen Organigramm- und Mitarbeiterstammdaten kann eine CSV-Datei generiert werden, die die Aufbauorganisation beschreibt. Mithilfe des Importmechanismus der Fabasoft Personalakte kann die Aufbauorganisation übernommen werden.
Transportauftrag importieren
Der Export der Aufbauorganisation setzt einen Transportauftrag voraus, der hier heruntergeladen werden kann:
![]() Transport Requests (Fabasoft Personnel File - SAP Integration): Exporting Organizational Structure
Transport Requests (Fabasoft Personnel File - SAP Integration): Exporting Organizational Structure
Übergeben Sie die Dateien Ihrem SAP-Administrator, der mithilfe der Transaktion STMS (Transport-Management-System) den Transportauftrag importieren und entsprechend Ihrer Compliance-Regeln bis zu Ihrem Produktionssystem weiterleiten kann.